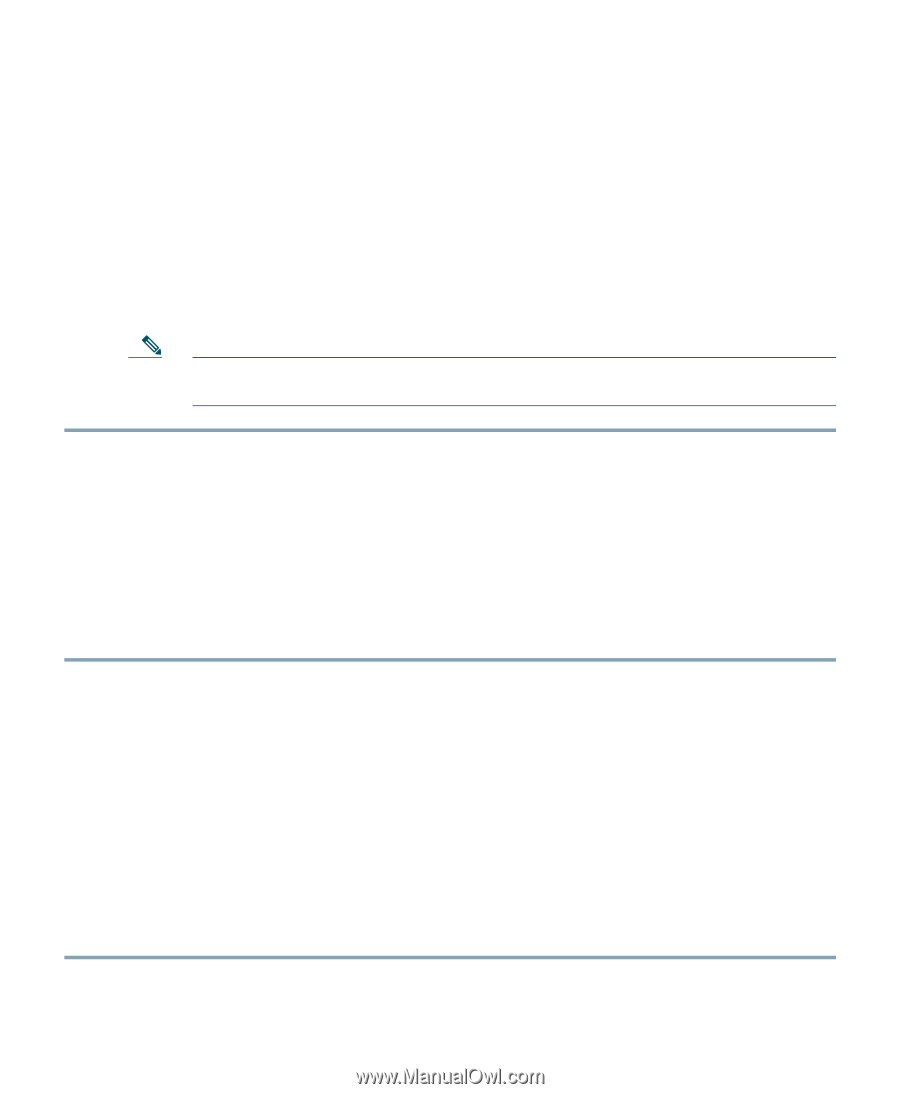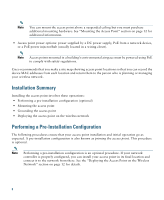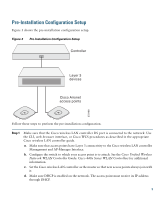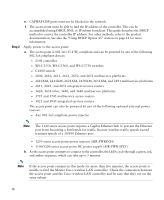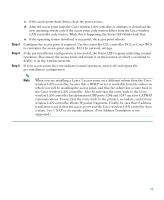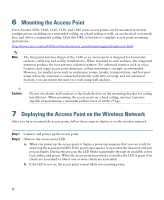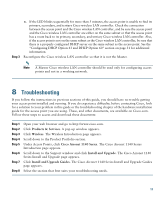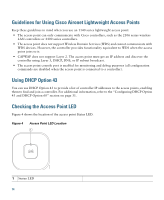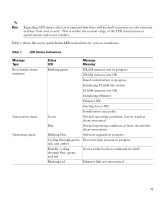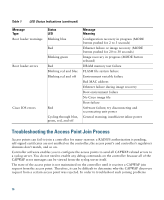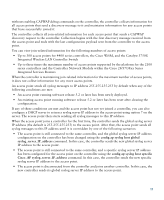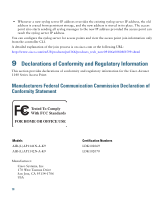Cisco AIR-LAP1141N-A-K9 Getting Started Guide - Page 13
Troubleshooting - configuration
 |
UPC - 882658245978
View all Cisco AIR-LAP1141N-A-K9 manuals
Add to My Manuals
Save this manual to your list of manuals |
Page 13 highlights
Step 3 c. If the LED blinks sequentially for more than 5 minutes, the access point is unable to find its primary, secondary, and tertiary Cisco wireless LAN controller. Check the connection between the access point and the Cisco wireless LAN controller, and be sure the access point and the Cisco wireless LAN controller are either on the same subnet or that the access point has a route back to its primary, secondary, and tertiary Cisco wireless LAN controller. Also, if the access point is not on the same subnet as the Cisco wireless LAN controller, be sure that there is a properly configured DHCP server on the same subnet as the access point. See the "Configuring DHCP Option 43 and DHCP Option 60" section on page 31 for additional information. Reconfigure the Cisco wireless LAN controller so that it is not the Master. Note A Master Cisco wireless LAN controller should be used only for configuring access points and not in a working network. 8 Troubleshooting If you follow the instructions in previous sections of this guide, you should have no trouble getting your access point installed and running. If you do experience difficulty, before contacting Cisco, look for a solution to your problem in this guide or the troubleshooting chapter of the hardware installation guide for the access point you are using. These, and other documents, are available on Cisco.com. Follow these steps to access and download these documents: Step 1 Step 2 Step 3 Step 4 Step 5 Step 6 Step 7 Step 8 Open your web browser and go to http://www.cisco.com. Click Products & Services. A pop-up window appears. Click Wireless. The Wireless Introduction page appears. Scroll down to the Product Portfolio section. Under Access Points, click Cisco Aironet 1140 Series. The Cisco Aironet 1140 Series Introduction page appears. Scroll down to the Support window and click Install and Upgrade. The Cisco Aironet 1140 Series Install and Upgrade page appears. Click Install and Upgrade Guides. The Cisco Aironet 1140 Series Install and Upgrade Guides page appears. Select the section that best suits your troubleshooting needs. 13