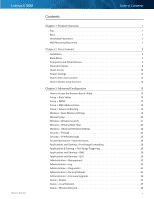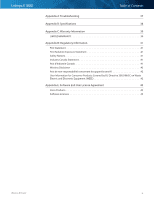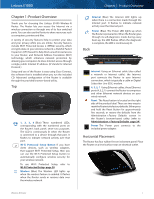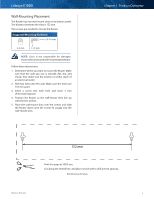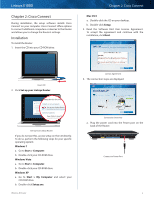Cisco E1000 User Guide
Cisco E1000 Manual
 |
View all Cisco E1000 manuals
Add to My Manuals
Save this manual to your list of manuals |
Cisco E1000 manual content summary:
- Cisco E1000 | User Guide - Page 1
User Guide Linksys E1000 Wireless-N Router - Cisco E1000 | User Guide - Page 2
Parental Controls 8 Guest Access 10 Router Settings 10 How to Exit Cisco Connect 12 How to Access Cisco Connect 12 Chapter 3: Advanced Configuration 13 How to Access the Browser-Based Utility 13 Setup > Basic Setup 13 Setup > DDNS 17 Setup > MAC Address Clone 18 Setup > Advanced Routing - Cisco E1000 | User Guide - Page 3
Linksys E1000 Table of Contents Appendix A: Troubleshooting 37 Appendix B: Specifications 38 Appendix C: Warranty Information 39 Electric and Electronic Equipment (WEEE 42 Appendix E: Software End User License Agreement 43 Cisco Products 43 Software Licenses 43 Wireless-N Router iii - Cisco E1000 | User Guide - Page 4
(NAT) technology, which enhances network protection by allowing your computers to share Internet access through a single, public Internet IP address. (IP stands for Internet Protocol.) Setup and use of the Router is easy using Cisco Connect, the software that is installed when you run the included - Cisco E1000 | User Guide - Page 5
. Two screws are needed to mount the Router. Suggested Mounting Hardware 2.5-3.0 mm 4-5 mm 1-1.5 mm NOTE: Cisco is not responsible for damages incurred by unsecured wall-mounting hardware. Follow these instructions: 1. Determine where you want to mount the Router. Make sure that the wall you use - Cisco E1000 | User Guide - Page 6
Windows XP a. Go to Start > My Computer and select your CD‑ROM drive. b. Double-click Setup.exe. License Agreement 4. The connection steps are displayed. Connection Overview a. Plug the power cord into the Power port on the back of the Router. Internet 4 3 Ethernet 2 1 Reset 12VDC Power - Cisco E1000 | User Guide - Page 7
into the yellow port labeled Internet on the back of the Router. Click Next. Internet 4 3 Ethernet 2 1 Reset 12VDC Power Connect Ethernet Cable NOTE: You can view detailed connection steps by clicking in the setup software. NOTE: If the setup software detects multiple routers, then select - Cisco E1000 | User Guide - Page 8
name of your wireless network followed by -guest. 2. Open a web browser. 3. On the login screen, enter the password of your guest network. Then click Login. Change To disable guest access or change settings, click Change and go to Guest Access, page 10. Main Menu - Router Settings Use this option - Cisco E1000 | User Guide - Page 9
go to Connect Manually, page 7. Connecting Another Computer 2. On that computer, click Connect to your Linksys Router. (If you do not see this, access the Easy Setup Key through Windows Explorer or the Finder, and double‑click Connect.) Follow the on-screen instructions to connect that computer - Cisco E1000 | User Guide - Page 10
. If you already have an Easy Setup Key, then you can update it with the Router's current settings. 1. Insert the Easy Setup Key or a USB flash drive into an available USB port on your computer. Chapter 2: Cisco Connect Connect Manually 1. Enter the Network name (SSID), Security Key, and Security - Cisco E1000 | User Guide - Page 11
Access List, page 9. To set up parental controls on a computer, refer to Set Up Parental Controls, page 9. Change parental controls password Click this option to change the password that protects access to parental controls. Refer to Change Parental Controls Password, page 10. Wireless-N Router - Cisco E1000 | User Guide - Page 12
Linksys E1000 Restrict Internet Access List Chapter 2: Cisco Connect Set Up Parental Controls To set up parental controls for a computer, follow these instructions: 1. Select the computer from the Restrict Internet access on list. (If the computer is not listed, click Add to select the computer.) - Cisco E1000 | User Guide - Page 13
By default, guest access is enabled. To disable guest access, select no. Guest network name By default, the setup software sets up the name of the guest network. Password By default, the setup software sets up the password for the guest network. To change the password, click Change. Router - Cisco E1000 | User Guide - Page 14
and Password Router Details The Router details screen appears, displaying the Model name, Model number, Serial number, Firmware version, Operating system, Software version, Connection type (WAN), IP address (LAN), IP address (WAN), and Computer IP address. (WAN stands for Wide Area Network, such - Cisco E1000 | User Guide - Page 15
to use the advanced configuration settings of the Router. Username Enter this username to access the browser‑based utility. Password Enter this password to access the browser‑based utility. Copy password To copy the password to the Clipboard, click this option. Chapter 2: Cisco Connect Advanced - Cisco E1000 | User Guide - Page 16
.1.1, or the Router's default Uniform Resource Locator (URL) address, my.E1000, in the Address field. Then press Enter. A login screen will appear. (Non-Windows 7 users will see a similar screen.) Leave the User name field blank. Then enter the password you set up during the setup software. (If you - Cisco E1000 | User Guide - Page 17
Linksys E1000 Automatic Configuration - DHCP The default Internet Connection Type is set to Automatic Configuration - DHCP (Dynamic Host Configuration Protocol). Keep the default only if your ISP supports DHCP or if you connect using a dynamic IP address. (This option usually applies to cable - Cisco E1000 | User Guide - Page 18
(Domain Name System) Server IP address. PPTP Server IP Address Your ISP will provide you with the IP address of the PPTP server. Username and Password Enter the Username and Password provided by your ISP. Connect on Demand: Max Idle Time You can configure the Router to cut the Internet connection - Cisco E1000 | User Guide - Page 19
as seen by your network, is displayed. URL Address To access the browser-based utility, you enter the Router's IP address or URL address. The default is http://my.E1000. If you want to change the default, enter a new URL address. Router IP Chapter 3: Advanced Configuration DHCP Server Settings The - Cisco E1000 | User Guide - Page 20
in one of these fields. You can enter up to three DNS Server IP addresses here. The Router will use these for quicker access to functioning DNS servers. WINS The Windows Internet Naming Service (WINS) manages each computer's interaction with the Internet. If you use a WINS server, enter that - Cisco E1000 | User Guide - Page 21
setting to select, keep the default, Disabled. Internet IP Address The Router's Internet IP address is displayed here. Because it is dynamic, it will change. Status The status of the DDNS service connection is displayed. Update To manually trigger an update, click Update. Click Save Settings to - Cisco E1000 | User Guide - Page 22
, such as wireless adapters, that support Wi-Fi Protected Setup, then you can use Wi-Fi Protected Setup. Configuration View To manually configure your wireless networks, select Manual. Proceed to the Manual Setup section. To use Wi-Fi Protected Setup, select Wi-Fi Protected Setup. Proceed to Wi-Fi - Cisco E1000 | User Guide - Page 23
Save Settings to apply your changes, or click Cancel Changes to clear your changes. Wi-Fi Protected Setup There are three methods available. Use the method that applies to the client device you are configuring. Wireless > Basic Wireless Settings (Manual Setup) Network Mode From this drop-down menu - Cisco E1000 | User Guide - Page 24
network(s). The Router supports the following wireless security options: WPA/WPA2 Mixed Mode (default), WPA2 Personal, WPA Personal, WEP, and RADIUS. (WPA stands for Wi-Fi Protected Access. WEP stands for Wireless Equivalent Privacy. RADIUS stands for Remote Authentication Dial-In User Service - Cisco E1000 | User Guide - Page 25
did not enter a Passphrase, enter the WEP key manually. RADIUS RADIUS Server Enter the IP address of the RADIUS server. RADIUS Port Enter the port number of the RADIUS server. The default is 1812. Shared Secret Enter the key shared between the Router and the server. Encryption Select a level of - Cisco E1000 | User Guide - Page 26
in your wireless network. Chapter 3: Advanced Configuration Wireless > Wireless MAC Filter Wireless MAC Filter Enabled/Disabled To filter wireless users by the MAC addresses of their computers or devices, select Enabled. Otherwise, keep the default, Disabled. Access Restriction Prevent PCs - Cisco E1000 | User Guide - Page 27
and enable the Auto-Fallback feature. Auto-Fallback will negotiate the best possible connection speed between the Router and a wireless client. N Transmission Rate The N Transmission setting is available if the Network Mode is Mixed or Wireless-N Only. The rate of data transmission should be set - Cisco E1000 | User Guide - Page 28
the Router will allow IP multicast packets to be forwarded to the appropriate computers. Select this option to enable the filter. This option is disabled by default. Filter Internet NAT Redirection This option is used to prevent a local computer from using a URL or Internet address to access the - Cisco E1000 | User Guide - Page 29
Linksys E1000 Internet on the Layer 2 level. To allow L2TP tunnels to pass through the Router, keep the default, Enabled. Click Save Settings to apply your changes, or click Cancel Changes to clear your changes. Access Restrictions > Internet Access The Internet Access screen allows you to deny or - Cisco E1000 | User Guide - Page 30
to customize port services for various applications. When users send these types of requests to your network via the Internet, the Router will forward those requests to the appropriate computers (also called servers). Before using forwarding, you should assign static IP addresses to the designated - Cisco E1000 | User Guide - Page 31
of requests to your network via the Internet, the Router will forward those requests to the appropriate computers (also called servers). Before using forwarding, you should assign static IP addresses to the designated computers (use the DHCP Reservation option on the Basic Setup screen; refer to - Cisco E1000 | User Guide - Page 32
port is being forwarded should have its DHCP client function disabled and have a new static IP address assigned to it because its IP address may change when using the DHCP function. Enabled/Disabled To disable DMZ hosting, select Disabled. To expose one computer, select Enabled. Then configure - Cisco E1000 | User Guide - Page 33
Linksys E1000 your network must support Wireless WMM. To disable this option, select Disabled. Otherwise, keep the default, Enabled. No Acknowledgement If you want to disable the Router's Acknowledgement option, so the Router will not re-send data if an error occurs, then select Enabled. Otherwise, - Cisco E1000 | User Guide - Page 34
on the service ports used. Select the protocol TCP or UDP, or select Both. Priority Select the appropriate priority: High, Medium (Recommended), Normal, or Low. Click Add to save your changes. Your new entry will appear in the Summary list. MAC Address Chapter 3: Advanced Configuration MAC Address - Cisco E1000 | User Guide - Page 35
to upgrade the Router from the Internet (outside the local network), select Enabled. (You must have the Remote Management option enabled as well.) Otherwise, keep the default, Disabled. Allowed Remote IP Address If you want to be able to access the Router from any external IP address, select Any IP - Cisco E1000 | User Guide - Page 36
incoming Internet traffic. The Outgoing Log displays a temporary log of the local IP addresses, destination URLs/IP addresses, and service/port numbers for the outgoing Internet traffic. The Security log displays the login information for the browser-based utility. The DHCP Client Log displays the - Cisco E1000 | User Guide - Page 37
> Factory Defaults Factory Defaults Restore All Settings To reset the Router's settings to the defaults, click this button and then follow the on‑screen instructions. Any settings you have saved will be lost when the default settings are restored. Administration > Firmware Upgrade The Firmware - Cisco E1000 | User Guide - Page 38
Linksys E1000 Firmware Upgrade Before upgrading the firmware, download the Router's firmware upgrade file from the website, www.linksys.com/support. Please select a file to upgrade the firmware Click Browse and select the firmware upgrade file. Start to Upgrade After you have selected the - Cisco E1000 | User Guide - Page 39
that have been assigned IP addresses by the Router. The list can be sorted by IP Address, MAC Address, Interface, and Client Name. To remove a DHCP client, click Delete. To update the on-screen information, click Refresh. To exit this screen and return to the Local Network screen, click Close - Cisco E1000 | User Guide - Page 40
port on the Router. The modem does not have an Ethernet port. The modem is a dial-up modem for traditional dial-up service. To use the Router, you need a cable/DSL modem and high-speed Internet connection. You cannot use the DSL service to connect manually to the Internet. After you have installed - Cisco E1000 | User Guide - Page 41
Model Name Linksys E1000 Description Wireless-N Router Model Number E1000 Standards 802.11n, 802.11g, 802.11b, 802.3, 802.3u Ports Power, Internet, and Ethernet (1-4) Buttons Reset, Wi-Fi Protected Setup LEDs Ethernet (1-4), Wi-Fi Protected Setup, Wireless, Internet, Power Cabling Type - Cisco E1000 | User Guide - Page 42
or demonstration purposes for which Cisco does not charge a purchase price or license fee. EXCEPT FOR THE LIMITED WARRANTY ON MEDIA SET FORTH ABOVE ANDTOTHE MAXIMUM EXTENT PERMITTED BY APPLICABLE LAW, ALL SOFTWARE AND SERVICES PROVIDED BY CISCO WITH THE PRODUCT, WHETHER FACTORY LOADED ON THE PRODUCT - Cisco E1000 | User Guide - Page 43
proves defective during the Warranty Period, contact Cisco Technical Support (or, if you purchased your product from a service provider, contact the service provider) for instructions on how to obtain warranty service. The telephone number for Cisco Technical Support in your area can be found by - Cisco E1000 | User Guide - Page 44
E1000 installation. This equipment generates, uses, and can radiate radio frequency energy and, if not installed and used according to the instructions Any changes or product in the USA is firmware-limited to channels 1 through 11 swimming pool. Wireless-N Router Appendix D: Regulatory - Cisco E1000 | User Guide - Page 45
d'informations sur le mode d'élimination de votre ancien équipement, veuillez prendre contact avec les pouvoirs publics locaux, le service de traitement des déchets, ou l'endroit où vous avez acheté le produit. WEB: For additional information, please visit www.myciscohome.com Wireless-N Router 42 - Cisco E1000 | User Guide - Page 46
"NEXT" BUTTON AND DO NOT DOWNLOAD, INSTALL OR USE THE SOFTWARE. CISCO'S ACCEPTANCE IS EXPRESSLY CONDITIONED UPON YOUR AGREEMENT TO ALL THE TERMS AND CONDITIONS OF THIS AGREEMENT, TO THE EXCLUSION OF ALL OTHER TERMS. In addition, if You access or otherwise use any of Cisco's web sites, You agree to - Cisco E1000 | User Guide - Page 47
Linksys E1000 Appendix E: Software End User License Agreement or provided in or with the applicable Cisco product, and (b) any upgrades, updates, bug fixes or modified versions ("Upgrades") or backup copies of the Software supplied to You by Cisco or an authorized reseller (whether or not for a - Cisco E1000 | User Guide - Page 48
Linksys E1000 Appendix E: Software End User License Agreement In addition, Cisco may collect and store detailed information regarding Your network configuration and usage for the purpose of providing You technical networking support. The information is associated with You only when You provide a - Cisco E1000 | User Guide - Page 49
Agreement. Technical Support. This limited warranty is neither a service nor a support contract. Information about Cisco's current technical support offerings and policies (including any fees for support services) can be found at www.myciscohome.com/support. Export. Software, including technical - Cisco E1000 | User Guide - Page 50
to freedom, not price. Our General Public Licenses are designed to make sure that you have the freedom to distribute copies of free software (and charge for this service if you wish), that you receive source code or can get it if you want it, that you can change the software or use pieces of - Cisco E1000 | User Guide - Page 51
E1000 Appendix E: Software End User License Agreement 2. You may modify your copy or copies of the Program or any portion of it, thus forming a work based on the Program, and copy and distribute such modifications or work changed the files and the date of any change. b. You must cause any work - Cisco E1000 | User Guide - Page 52
E1000 Appendix E: Software End User License Agreement 5. You are not required to accept this License, since you have not signed it. However, nothing else grants you permission to modify or distribute the Program or its derivative works differ in detail to address new problems or concerns. Each - Cisco E1000 | User Guide - Page 53
of use, not price. Our General Public Licenses Wireless-N Router are designed to make sure that you have the freedom to distribute copies of free software (and charge for this service if you wish); that you receive source code or can get it if you want it; that you can change the software and use - Cisco E1000 | User Guide - Page 54
licensee is addressed as "you". A "library" means a collection of software functions and/ work must itself be a software library. b. You must cause the files modified to carry prominent notices stating that you changed the files and the date of any change. c. You must cause the whole of the work - Cisco E1000 | User Guide - Page 55
software interchange. If distribution of object code is made by offering access to copy from a designated place, then offering equivalent access to copy the source code from the same place satisfies the requirement to distribute the source code, even though third parties are not Wireless-N Router - Cisco E1000 | User Guide - Page 56
Linksys E1000 Appendix E: Software End User License Agreement a. Accompany the work with the complete corresponding machine-readable source code for the Library including whatever changes were used in the work (which must be distributed under Sections 1 and 2 above); and, if the work is an - Cisco E1000 | User Guide - Page 57
may differ in detail to address new problems or concerns. Each version Software Foundation. If the Library does not Wireless-N Router specify a license version number, you may choose any version ever published by the Free Software ASSUME THE COST OF ALL NECESSARY SERVICING, REPAIR OR CORRECTION. 16. - Cisco E1000 | User Guide - Page 58
E1000 Appendix E: Software End User License Agreement Schedule 2-C OPENSSL LICENSE If this Cisco product contains open source software licensed under the OpenSSL license: This product includes software NOT LIMITED TO, PROCUREMENT OF SUBSTITUTE GOODS OR SERVICES; LOSS OF USE, DATA, OR PROFITS; OR - Cisco E1000 | User Guide - Page 59
E1000 Appendix E: Software software must display the following acknowledgement: "This product includes cryptographic software software written by Tim Hudson (tjh@ cryptsoft.com)" THIS SOFTWARE SUBSTITUTE GOODS OR SERVICES; LOSS OF USE USE OF THIS SOFTWARE, EVEN IF ADVISED cannot be changed. i.e. this - Cisco E1000 | User Guide - Page 60
www.linksys.com/support © 2010 Cisco Systems, Inc. All rights reserved. Cisco, the Cisco logo, and Linksys are trademarks or registered trademarks of Cisco Systems, Inc. and/or its affiliates in the United States and certain other countries. All other trademarks mentioned in this document or website
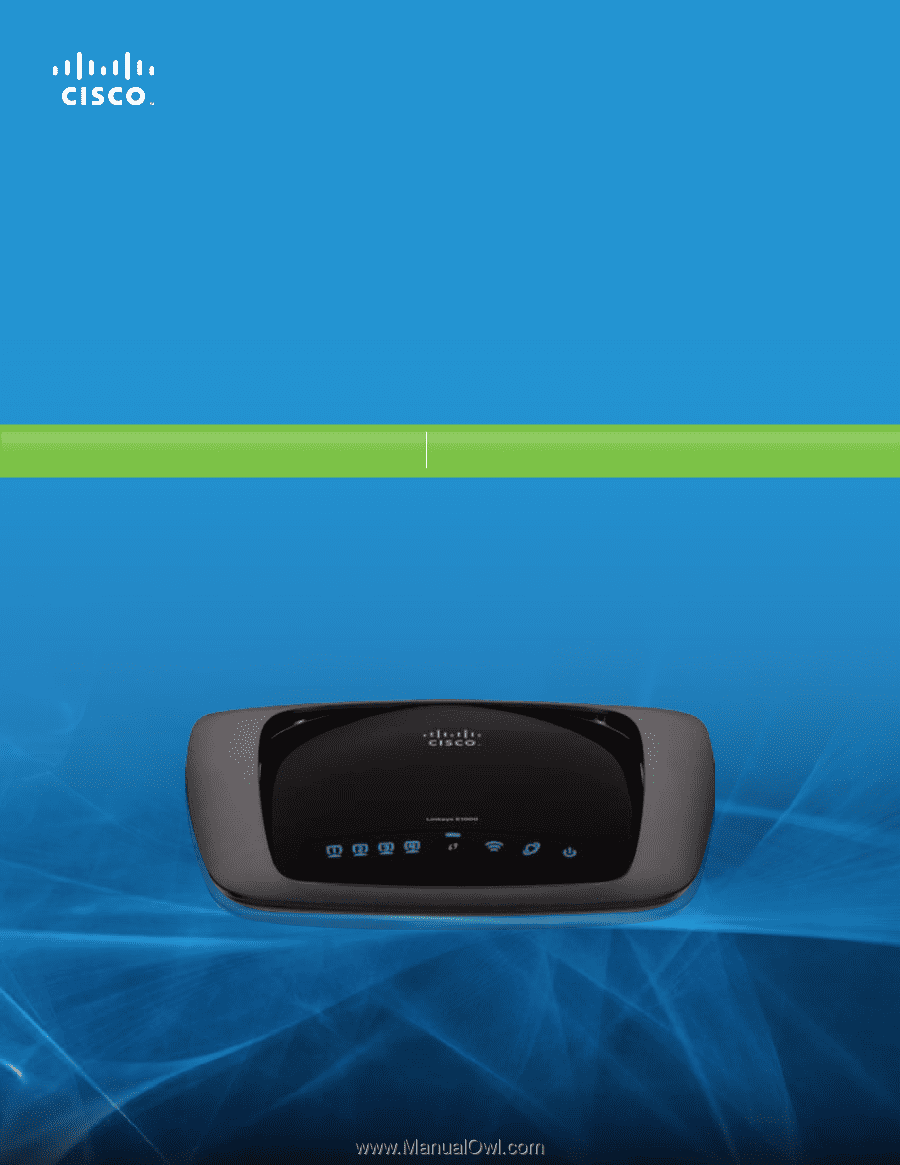
Linksys E1000
Wireless-N Router
User Guide