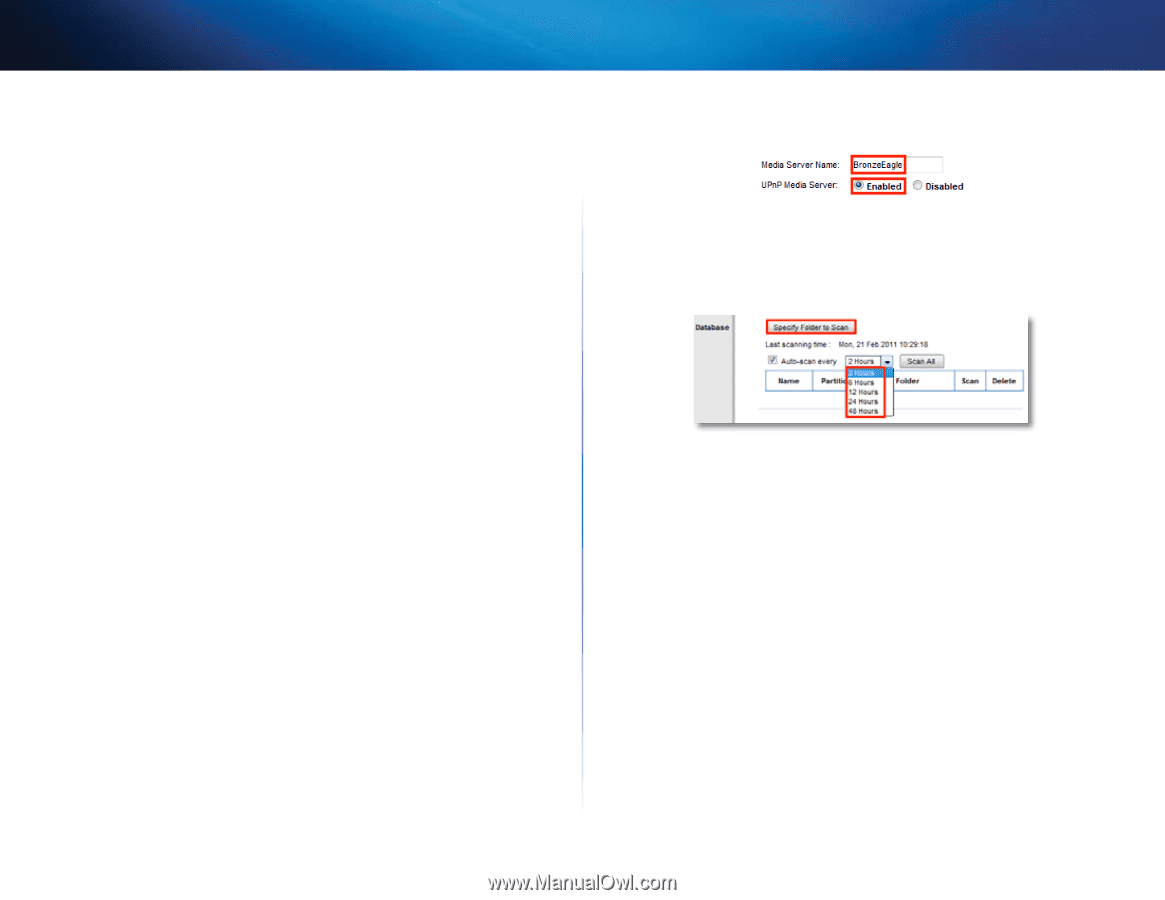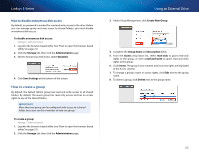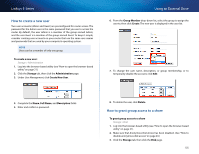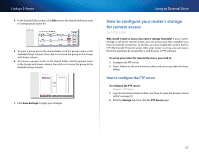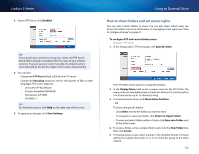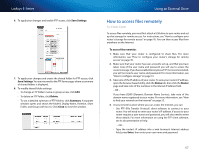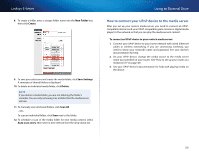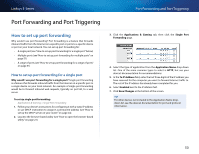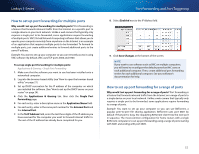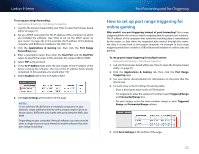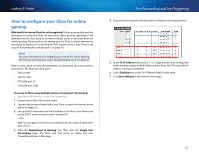Cisco E1200 User Manual - Page 58
How to set up your router as a media, server, Specify Folder to Scan - upnp
 |
View all Cisco E1200 manuals
Add to My Manuals
Save this manual to your list of manuals |
Page 58 highlights
Linksys E-Series FTP software and web browsers display FTP content in many ways, but you can usually use these common actions to navigate through FTP folders: •• Click a folder name to open it. •• Click a double period (..) or Up to a higher level directory to open a parent folder. •• Click or right-click a file to download or view it. •• Drag a file from another window and drop it into the FTP window to upload it. (To upload a file, your user account must have write access.) How to set up your router as a media server For E4200 What is a media server and how would I use it? A media server lets you share media content across your network. Your router can act as a media server if it has a USB drive attached if you have UPnP AV (Audio and Video)-enabled or DLNA (Digital Living Network Alliance)-certified devices in your home. Examples of UPnP AV-enabled devices include digital media players, gaming consoles with a built-in media player, and digital picture frames. For example, if you have a digital media adapter that sends content to your entertainment system, and if your router's set up as a media server, then the digital media adapter can access your router's attached USB drive. You can specify which folders are used by the media server, add and delete folders, and specify how often the folders are scanned for new content. To configure your router as a media server: Storage > Media Server 1. Log into the browser-based utility (see "How to open the browser-based utility" on page 21). 2. Click the Storage tab, then click the Media Server page. Using an External Drive 3. Click Enabled to enable the media server. 4. Enter a name for your media server in the Media Server Name box. The name must use only alphanumeric characters (letters A to Z and numbers 0 to 9) and can be up to 15 characters long. 5. Click Specify Folder to Scan. A new window opens. 6. In the Display Name field, enter a unique name for the media folder. The name must use only alphanumeric characters (letters A to Z and numbers 0 to 9) and can be up to 15 characters long. 7. To share the entire drive, click Share Entire Partition. - OR To share only specific folders: •• Click Select next to each folder you want to share. •• To navigate to a previous folder, click Return to Upper Folder. •• To view and select folders within a folder, click Enter into Folder next to the folder name. 48