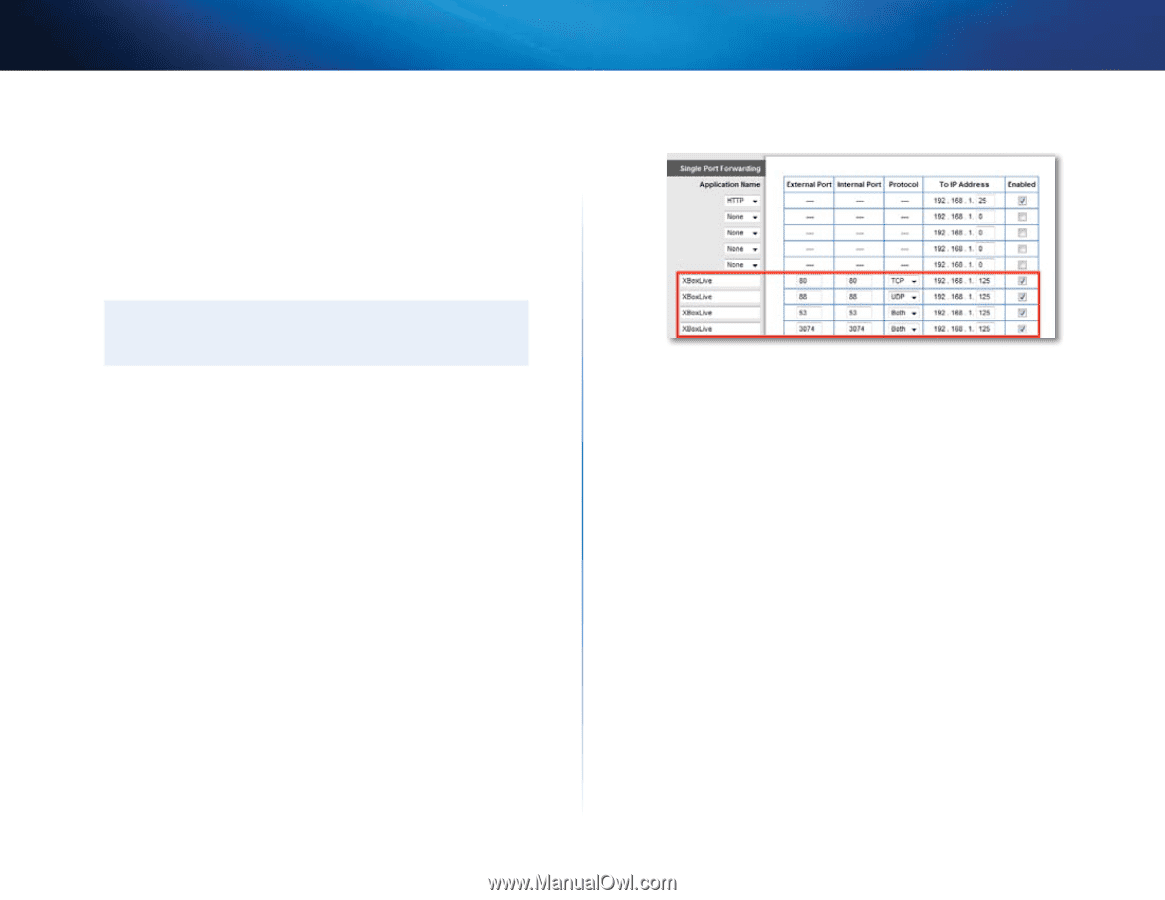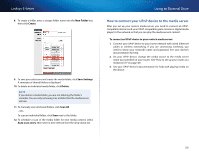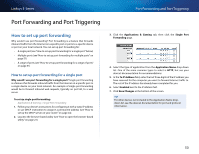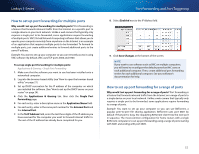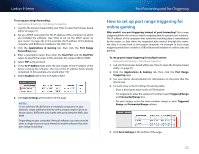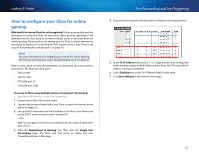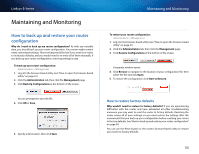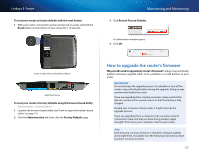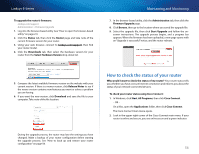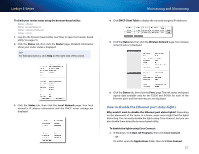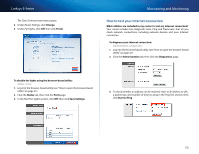Cisco E1200 User Manual - Page 63
How to con your Xbox for online gaming
 |
View all Cisco E1200 manuals
Add to My Manuals
Save this manual to your list of manuals |
Page 63 highlights
Linksys E-Series How to configure your Xbox for online gaming Why would I set up my Xbox for online gaming? Online gaming adds another dimension to using your Xbox. As with other online gaming applications and gaming consoles, you need to forward multiple ports to use your Xbox for online gaming. The procedure for setting up your Xbox is almost identical to setting up multiple port forwarding for VNC remote control. (See "How to set up port forwarding for multiple ports" on page 51). NOTE For more information on configuring your router for online gaming, see "How to optimize your router for gaming and voice" on page 27. Refer to your game console documentation to determine the ports used by your device. The Xbox uses four ports: •• TCP port 80 •• UDP port 88 •• TCP/UDP port 53 •• TCP/UDP port 3074 To set up an Xbox using multiple entries of single port forwarding: Applications & Gaming > Single Port Forwarding 1. Connect your Xbox 360 to your router. 1. Log into the browser-based utility (see "How to open the browser-based utility" on page 21). 2. Set up a DHCP reservation for the IP address of the Xbox. (See "How to set up the DHCP server on your router" on page 24). - OR - Refer to your game console's documentation to set a static IP address for your device. 3. Click the Applications & Gaming tab, then click the Single Port Forwarding page. The Xbox uses four ports, so create four port forwarding entries on this page. Port Forwarding and Port Triggering 4. Enter the port and protocol information as shown in the image below. 5. In the To IP Address field, enter a 1- to 3-digit number that corresponds to the last three digits of the IP Address of the Xbox 360. The rest of the IP address is already completed. 6. Select Enabled next to the To IP Address field for each entry. 7. Click Save Settings at the bottom of the page. 53