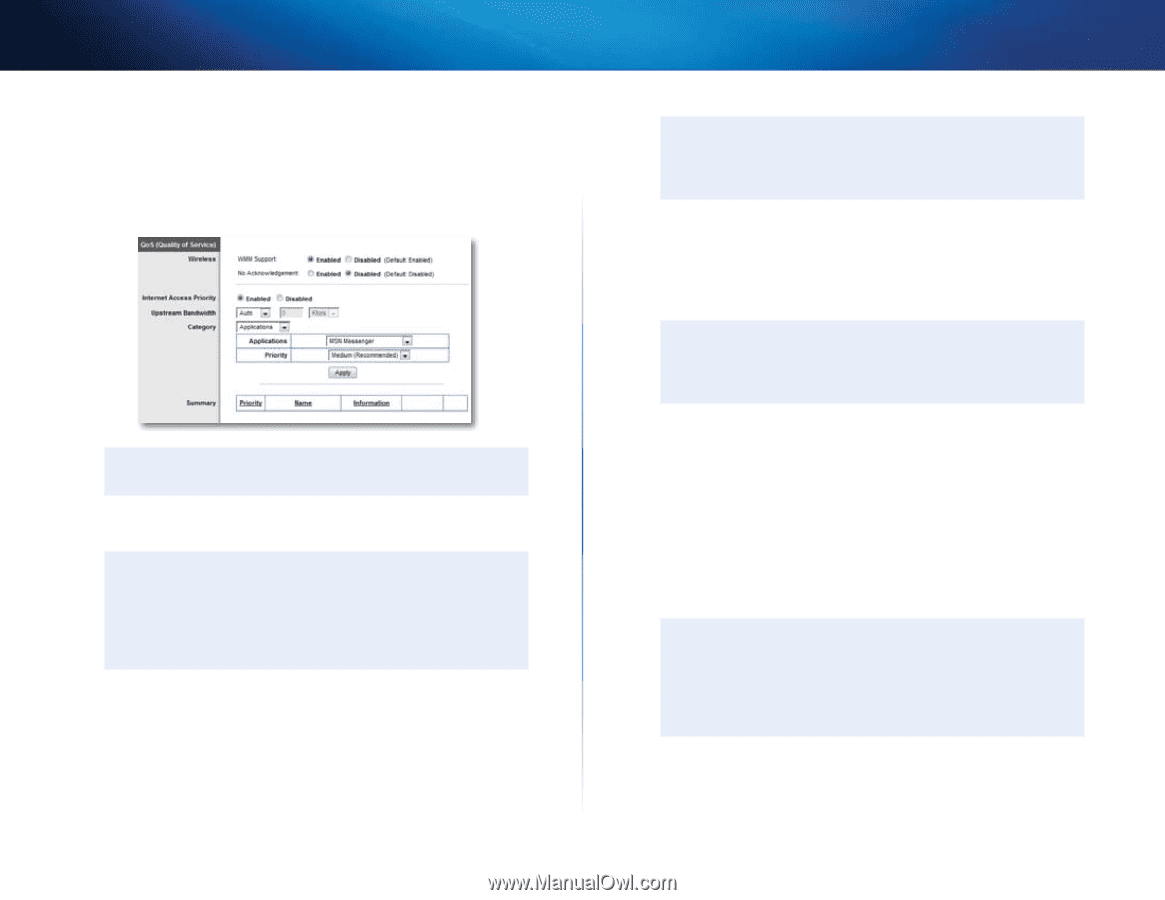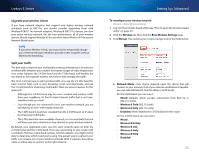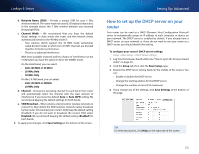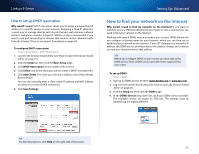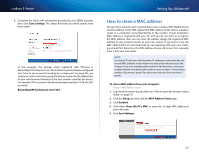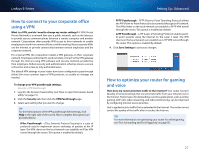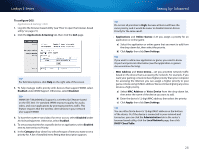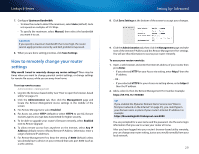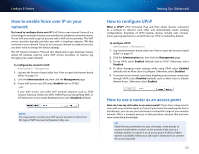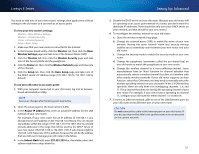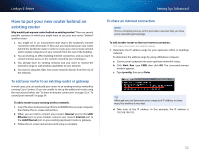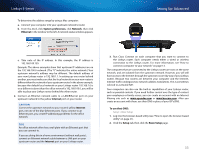Cisco E1500 User Manual - Page 38
Applications & Gaming, DHCP Client Table
 |
View all Cisco E1500 manuals
Add to My Manuals
Save this manual to your list of manuals |
Page 38 highlights
Linksys E-Series To configure QOS: Applications & Gaming > QoS 1. Log into the browser-based utility (see "How to open the browser-based utility" on page 21). 2. Click the Applications & Gaming tab, then click the QoS page. TIP For field descriptions, click Help on the right side of the screen. 3. To help manage traffic priority with devices that support WMM, select Enabled under WMM Support. Otherwise, select Disabled. TIP WMM (Wi-Fi MultiMedia) Support is a wireless QoS feature based on the IEEE 802.11e standard. WMM improves quality for audio, video, and voice applications by prioritizing wireless traffic. This feature requires that the wireless client devices in your network also support WMM. 4. To have the router re-send data if an error occurs, select Disabled under No Acknowledgement. Otherwise, select Enabled. 5. To set access priorities for a specific device or application, select Enabled next to Internet Access Priority. 6. In the Category drop-down list, select the type of item you want to set a priority for. A list of installed items fitting that description appears. Setting Up: Advanced TIP Do not set all priorities to High, because all items will have the same priority, and it would be easier to disable Internet Access Priority for the same result. •• Applications and Online Games-Let you assign a priority for an application or online game. a) Select the application or online game that you want to add from the drop-down list, then select the priority. b) Click Apply, then click Save Settings. TIP If you want to add a new application or game, you need to know its port and protocol information (see the application or game's documentation for help). •• MAC Address and Voice Device-Let you prioritize network traffic based on the device that is accessing the network. For example, if you want your gaming console to have higher priority than your computer for accessing the Internet, you can assign a higher priority to your game console using its MAC address. We recommend giving any voice devices a high priority. a) Select MAC Address or Voice Device from the drop-down list, then enter the name of the device you want to add. b) Enter the device's 12-digit MAC address, then select the priority. c) Click Apply, then click Save Settings. TIP You can often find a device's 12-digit MAC address on the bottom of the device. Or, if the device is connected to your network and turned on, you can click the Administration tab in the router's browser-based utility, click the Local Network page, then click DHCP Client Table. 28