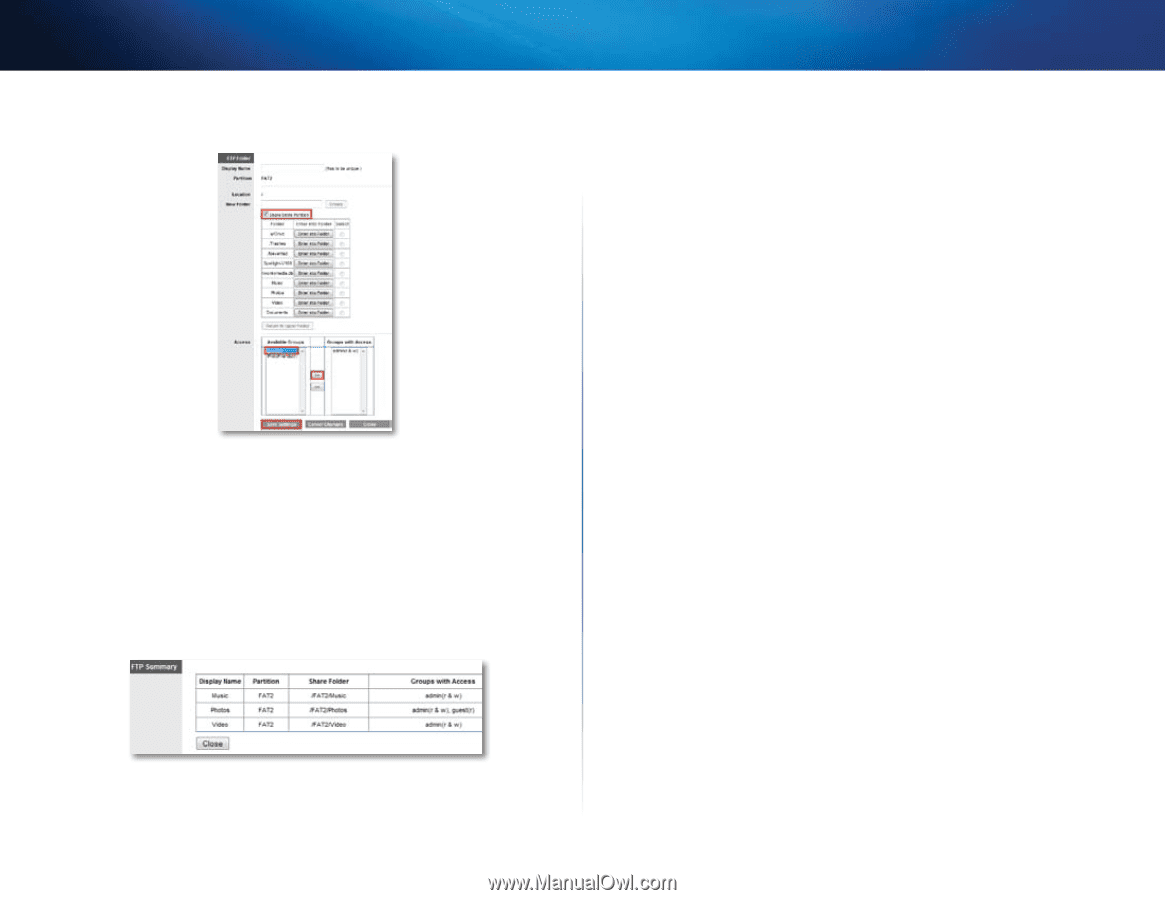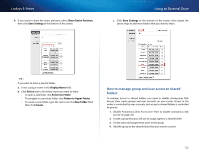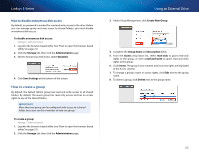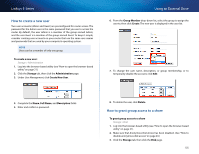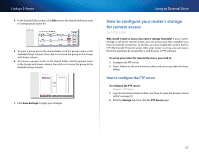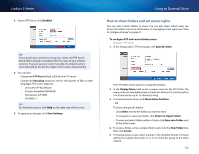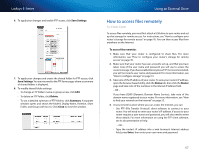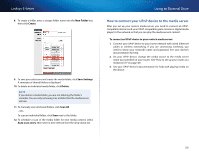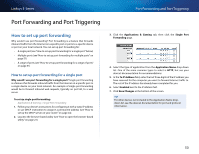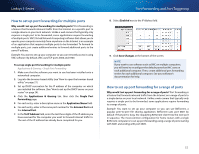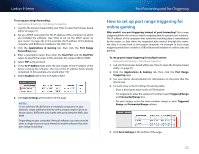Cisco E2500 User Manual - Page 57
How to access files remotely, For E3200, E4200 - router ip address
 |
View all Cisco E2500 manuals
Add to My Manuals
Save this manual to your list of manuals |
Page 57 highlights
Linksys E-Series 6. To apply your changes and enable FTP access, click Save Settings. 7. To apply your changes and create the shared folder for FTP access, click Save Settings. You are returned to the FTP Server page, where a summary of shared folders is displayed. 8. To modify shared folder settings: •• To change a FTP folder's name or group access, click Edit. •• To delete an FTP folder, click Delete. •• To see a detailed summary of FTP folders, click Summary. A separate window opens and shows the folder's Display Name, Partition, Share Folder, and Groups with Access. Click Close to close the window. Using an External Drive How to access files remotely For E3200, E4200 To access files remotely, you must first attach a USB drive to your router and set up that storage for remote access. For instructions, see "How to configure your router's storage for remote access" on page 45. You can then access files from anywhere on the Internet. To access files remotely: 1. Make sure that your router is configured to share files. For more information, see "How to configure your router's storage for remote access" on page 45. 2. Make sure that your router has user accounts set up, and that you have taken note of the user name and password you will use to access the router's storage. If you have enabled Anonymous FTP (not recommended), you will not need a user name and password. For more information, see "How to configure storage" on page 41. 3. Take note of the IP address of your router. To view your router's IP address, open the browser-based utility, click the Status tab, then click the Router page and take note of the numbers in the Internet IP Address field. - OR - If you have DDNS (Dynamic Domain Name Service), take note of the domain name registered to your router. For more information, see "How to find your network on the Internet" on page 25. 4. At any remote location where you can access the Internet, you can: •• Use FTP (File Transfer Protocol) client software to connect to your router. You will need to enter your router's IP address. If access to your router requires a user name and password, you will also need to enter those details. For more information on using the FTP client software, see its documentation or help. - OR - •• Type the router's IP address into a web browser's Internet address field, press Enter, then enter your user name and password. 47