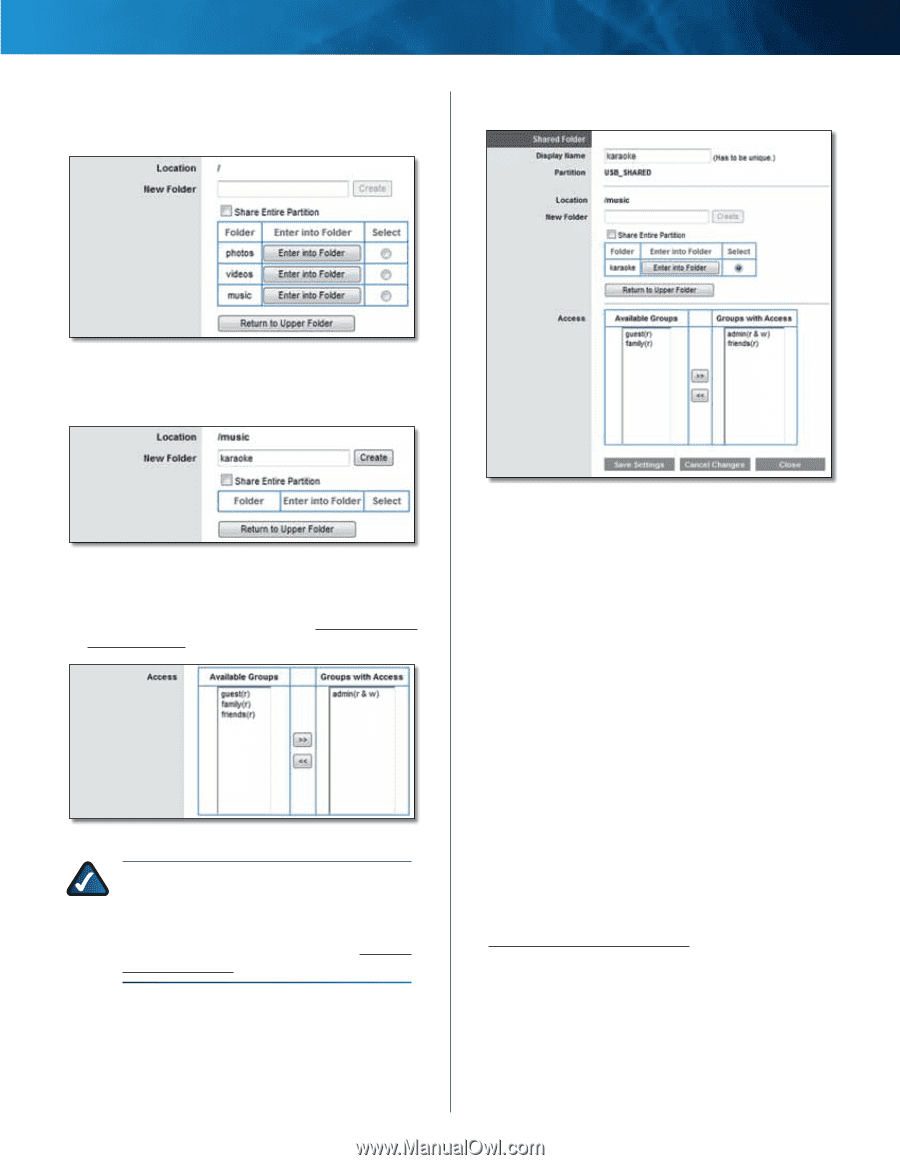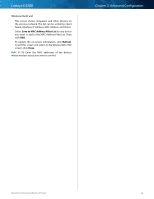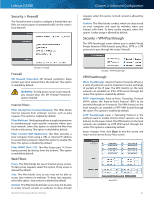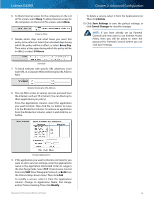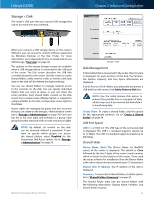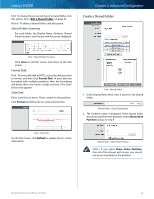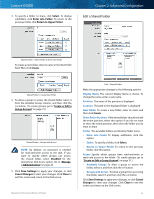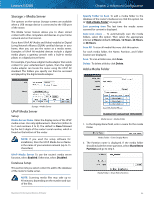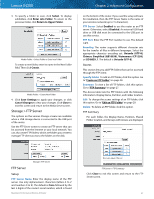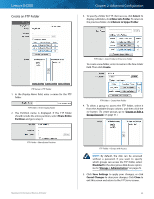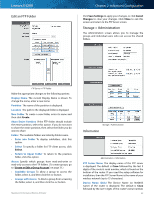Cisco E4200 User Guide - Page 28
Edit a Shared Folder, Create or Edit a Group Account - advanced settings
 |
View all Cisco E4200 manuals
Add to My Manuals
Save this manual to your list of manuals |
Page 28 highlights
Linksys E4200 3. To specify a folder to share, click Select. To display subfolders, click Enter into Folder. To return to the previous folder, click Return to Upper Folder. Chapter 2: Advanced Configuration Edit a Shared Folder Shared Folder > Select Folder or Enter into Folder To create a new folder, enter its name in the New Folder field. Then click Create. Shared Folder > Create New Folder 4. To allow a group to access the shared folder, select it from the Available Groups column, and then click the >> button. (To create groups, go to "Create or Edit a Group Account" on page 31.) Shared Folder > Groups with Access NOTE: By default, no password is needed for read-and-write access to the disk. If you want to specify which groups can access the shared folder, select Disabled for the Anonymous Disk Access option. Go to "Storage > Administration" on page 29. 5. Click Save Settings to apply your changes, or click Cancel Changes to clear your changes. Click Close to exit this screen and return to the Disk screen. Maximum Performance Wireless-N Router Disk > Shared Folder Make the appropriate changes to the following options: Display Name The current Display Name is shown. To change the name, enter a new name. Partition The name of the partition is displayed. Location The path to the displayed folder is displayed. New Folder To create a new folder, enter its name and then click Create. Share Entire Partition If the shared folder should include the entire partition, select this option. If you do not want to share the entire partition, then select the folder you do want to share. Folder The available folders are listed by Folder name. •• Enter into Folder To display subfolders, click this option. •• Select To specify a folder, click Select. •• Return to Upper Folder To return to the previous folder, click this option. Access Specify which groups have read-and-write or read-only access to the folder. (To create groups, go to "Create or Edit a Group Account" on page 31.) •• Available Groups To allow a group to access the folder, select it, and then click the >> button. •• Groups with Access To block a group from accessing the folder, select it, and then click the