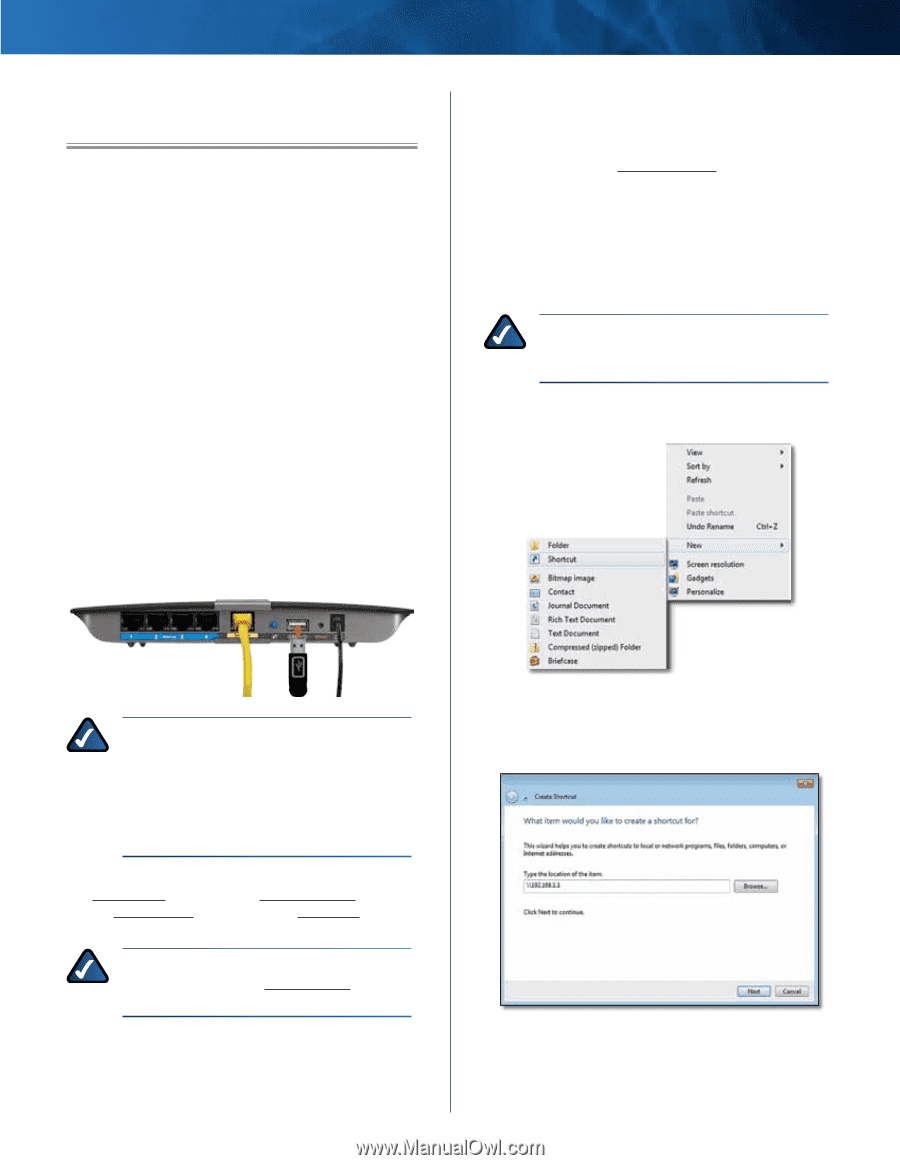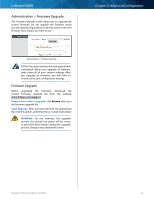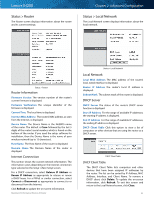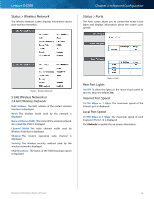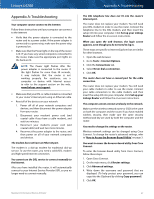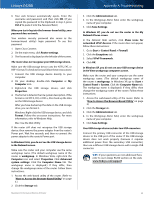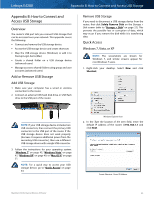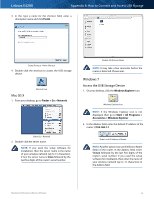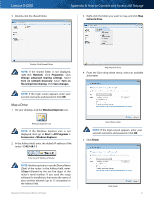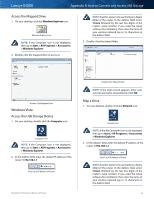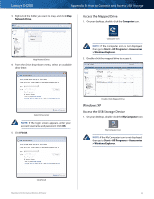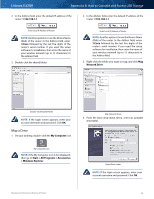Cisco E4200 User Guide - Page 52
Appendix B: How to Connect and Access USB Storage, Overview, Add or Remove USB Storage, Quick Access - windows 8
 |
View all Cisco E4200 manuals
Add to My Manuals
Save this manual to your list of manuals |
Page 52 highlights
Linksys E4200 Appendix B: How to Connect and Access USB Storage Appendix B: How to Connect and Access USB Storage Overview The router's USB port lets you connect USB storage that can be accessed over your network. This appendix covers the following: •• Connect and remove the USB storage device •• Access the USB storage device and create shortcuts •• Map the USB storage device (Windows) or add it to Startup Login Items (Mac) •• Create a shared folder on a USB storage device (advanced users) •• Manage access to shared folders using group and user accounts (advanced users) Add or Remove USB Storage Add USB Storage 1. Make sure your computer has a wired or wireless connection to the router. 2. Connect an external USB hard disk drive or USB flash drive to the USB port of the router. Remove USB Storage If you need to disconnect a USB storage device from the router, first click Safely Remove Disk on the Storage > Disk screen (refer to "Storage > Disk" on page 22). This prevents the possible loss or corruption of data, which may occur if you remove the disk while it is transferring data. Quick Access Windows 7, Vista, or XP NOTE: The screenshots are shown for Windows 7, and similar screens appear for non‑Windows 7 users. 1. Right-click your desktop. Select New and click Shortcut. NOTE: If your USB storage device includes two USB connectors, then connect the primary USB connector to the USB port of the router. If the USB storage device does not work properly (because it requires additional power from the secondary USB connector), then use a different USB storage device with a single USB connector. 3. Follow the instructions for your operating system: "Windows 7" on page 45, "Windows Vista" on page 47, "Windows XP" on page 49, or "Mac OS X" on page 51. NOTE: For a quick way to access your USB storage device, go to "Quick Access" on page 44. Windows Explorer Icon 2. In the Type the location of the item field, enter the default IP address of the router: \\192.168.1.1 and click Next. Create Shortcut - Enter IP Address Maximum Performance Wireless-N Router 49