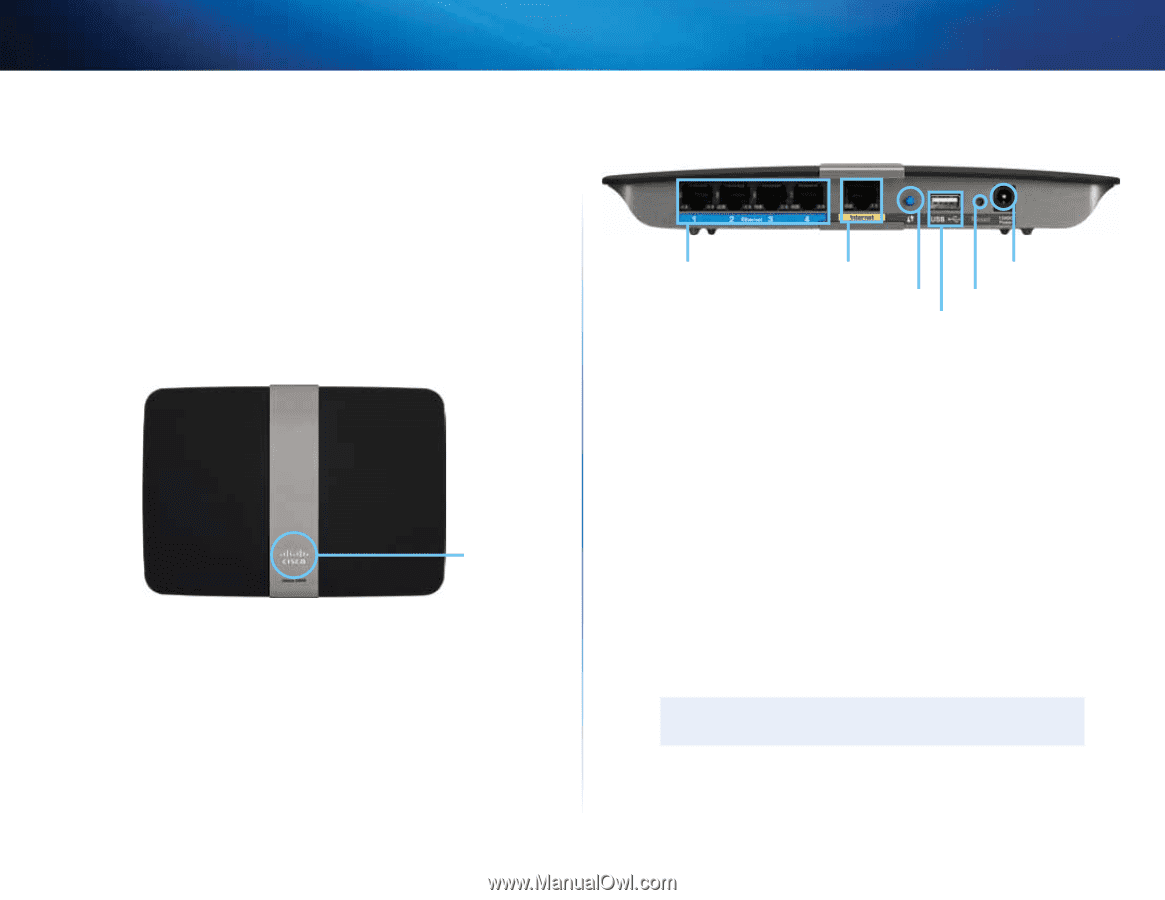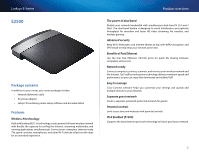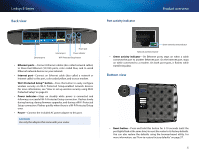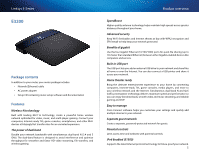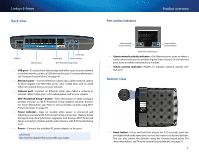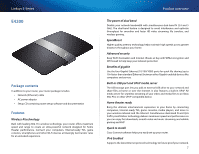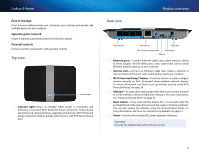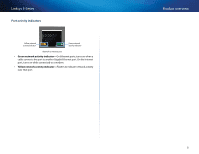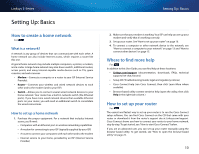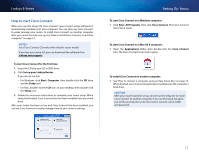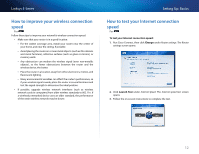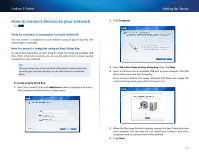Cisco E4200V2 User Manual - Page 18
Top view, Back view, Easy to manage, Separate guest network, Parental controls - default password
 |
View all Cisco E4200V2 manuals
Add to My Manuals
Save this manual to your list of manuals |
Page 18 highlights
Linksys E-Series Easy to manage Cisco Connect software helps you customize your settings and quickly add multiple devices to your network: Separate guest network Create a separate, password-protected network for guests. Parental controls Limit access time and websites with parental controls. Top view Indicator light •• Indicator light-Stays on steadily while power is connected and following a successful Wi-Fi Protected Setup connection. Pulses slowly during bootup, during firmware upgrades, and during a Wi‑Fi Protected Setup connection. Flashes quickly when there is a Wi‑Fi Protected Setup error. Back view Product overview Ethernet ports Internet port Power port Wi-Fi Protected Setup button Reset button USB port •• Ethernet ports-Connect Ethernet cables (also called network cables) to these Gigabit (10/100/1000) ports, color coded blue, and to wired Ethernet network devices on your network. •• Internet port-Connect an Ethernet cable (also called a network or Internet cable) to this port, color coded yellow, and to your modem. •• Wi-Fi Protected Setup™ button-Press this button to easily configure wireless security on Wi-Fi Protected Setup-enabled network devices. For more information, see "How to set up wireless security using Wi‑Fi Protected Setup" on page 39. •• USB port-To easily share disk storage with other users on your network or on the Internet, connect a USB drive to this port. For more information, see "Using an External Drive" on page 44. •• Reset button-Press and hold this button for 5-10 seconds (until the port lights flash at the same time) to reset the router to its factory defaults. You can also restore the defaults using the browser-based utility. For more information, see "How to restore factory defaults" on page 57. •• Power-Connect the included AC power adapter to this port. Caution Use only the adapter that came with your router. 8