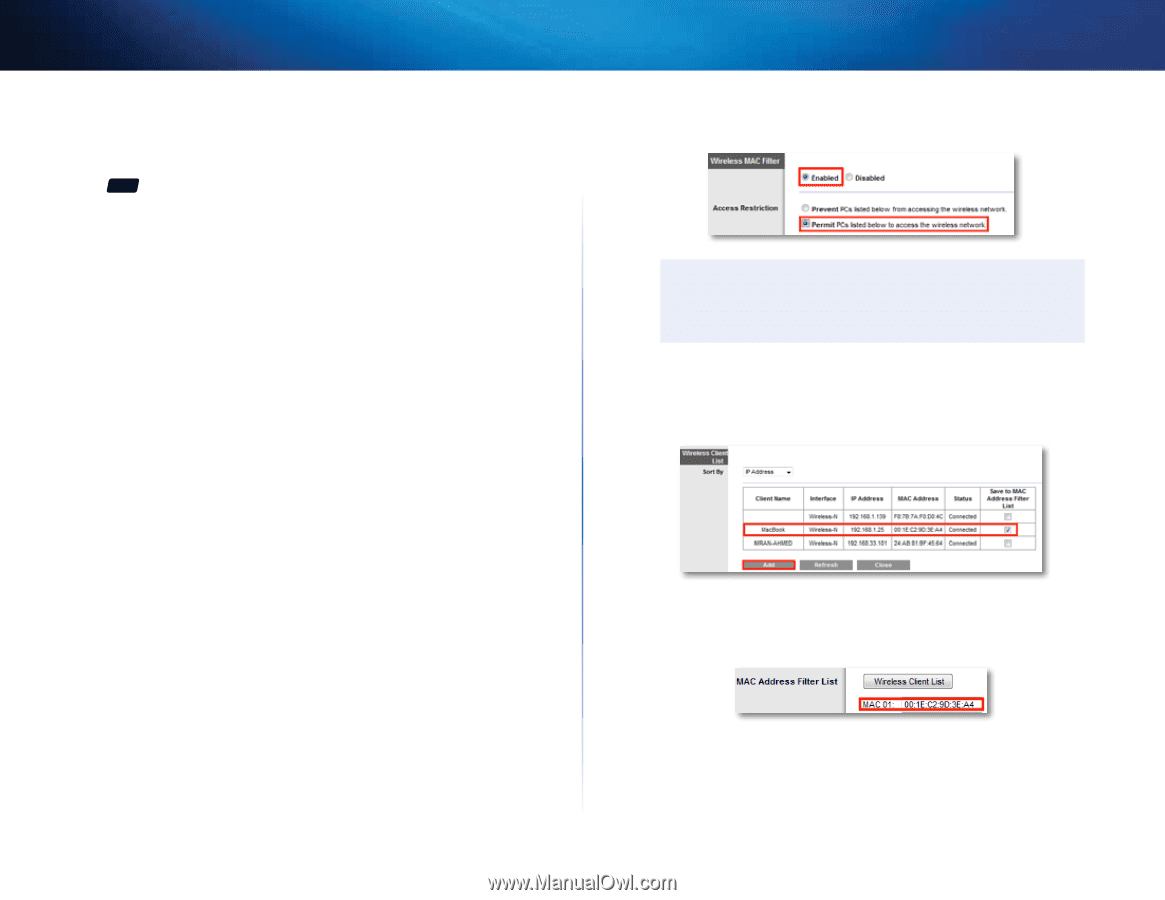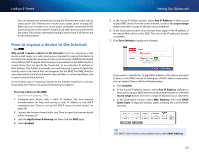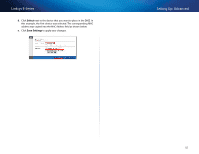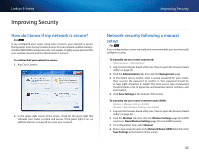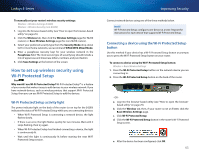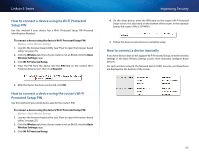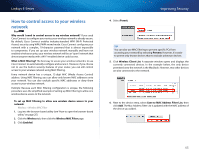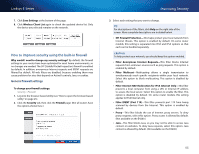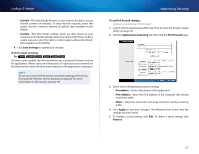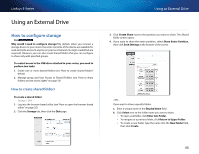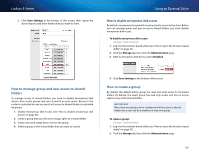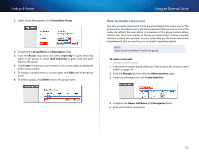Cisco E900 User Manual - Page 57
How to control access to your wireless network, Improving Security, Linksys E-Series - router default password
 |
View all Cisco E900 manuals
Add to My Manuals
Save this manual to your list of manuals |
Page 57 highlights
Linksys E-Series How to control access to your wireless network For ALL Why would I need to control access to my wireless network? If you used Cisco Connect to configure your router, your wireless network is already secure. By default, Cisco Connect enables industry-standard WPA (Wi-Fi Protected Access) security using WPA2/WPA mixed mode. Cisco Connect configures your network with a complex, 10-character password that is almost impossible to compromise. If you set up your wireless network manually and have not enabled wireless security, your wireless network will be an "open" network that almost anyone nearby with a Wi-Fi-enabled device could access. What is MAC filtering? The best way to secure your wireless network is to use Cisco Connect to automatically configure and secure it. However, if you choose not to use the built-in security features of your router, you can still control access to your wireless network using MAC filtering. Every network device has a unique, 12-digit MAC (Media Access Control) address. Using MAC filtering, you can allow only known MAC addresses onto your network. You can also exclude specific MAC addresses or deny them access to your wireless network. Example: Because each MAC filtering configuration is unique, the following procedure uses the simplified example of setting up MAC filtering to allow one wireless device access to the network. To set up MAC filtering to allow one wireless device access to your network: Wireless > Wireless MAC Filter 1. Log into the browser-based utility (see "How to open the browser-based utility" on page 25). 2. Click the Wireless tab, then click the Wireless MAC Filter page. 3. Click Enabled. 4. Select Permit. Improving Security Tip You can also use MAC filtering to prevent specific PCs from accessing your network by selecting Prevent. However, it's easier to permit only known devices than to exclude unknown devices. 5. Click Wireless Client List. A separate window opens and displays the currently connected devices. In the example below, the only device permitted onto the network is the MacBook. However, two other devices are also connected to the network. 6. Next to the device entry, select Save to MAC Address Filter List, then click Add. The Mac Address Filter List is updated with the MAC address of the device you added. 45