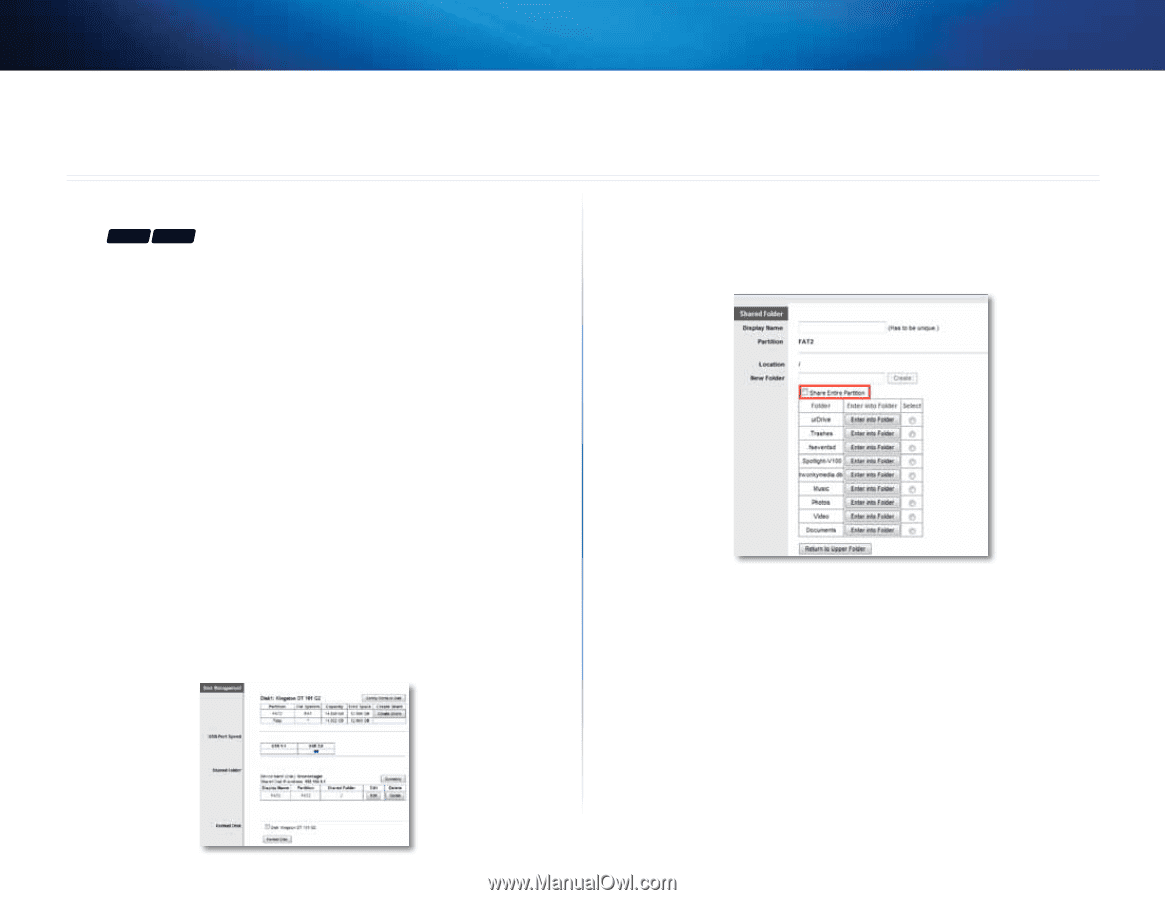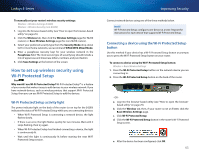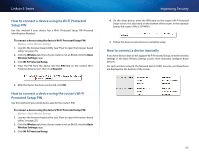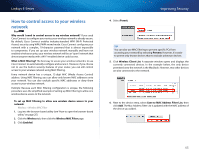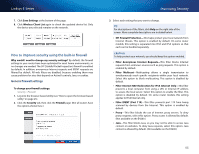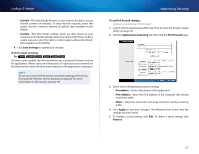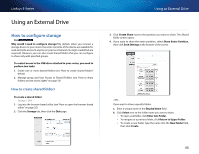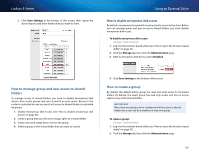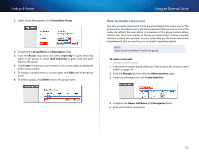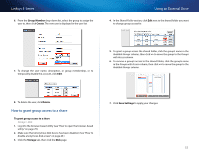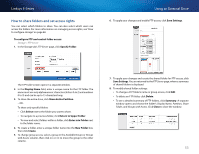Cisco E900 User Manual - Page 60
Using an External Drive, How to con storage - login
 |
View all Cisco E900 manuals
Add to My Manuals
Save this manual to your list of manuals |
Page 60 highlights
Linksys E-Series Using an External Drive How to configure storage For E3200 E4200 Why would I need to configure storage? By default, when you connect a storage device to your router, the entire contents of the device are available for read and write access to anyone on your local network (no login credentials are required). However, you can also create shared folders that you can configure to share only with specified groups. To control access to the USB drive attached to your router, you need to perform two tasks: 1. Create one or more shared folders (see "How to create shared folders" below) 2. Manage group and User Access to Shared Folders (see "How to share folders and set access rights" on page 53) How to create shared folders To create a shared folder: Storage > Disk 1. Log into the browser-based utility (see "How to open the browser-based utility" on page 25). 2. Click the Storage tab, then click the Disk page. Using an External Drive 3. Click Create Share next to the partition you want to share. The Shared Folder screen opens. 4. If you want to share the entire partition, select Share Entire Partition, then click Save Settings at the bottom of the screen. - OR - If you want to share a specific folder: a. Enter a unique name in the Display Name field. b. Click Select next to the folder name you want to share. •• To open a subfolder, click Enter into Folder. •• To navigate to a previous folder, click Return to Upper Folder. •• To create a new folder, type the name into the New Folder field, then click Create. 48