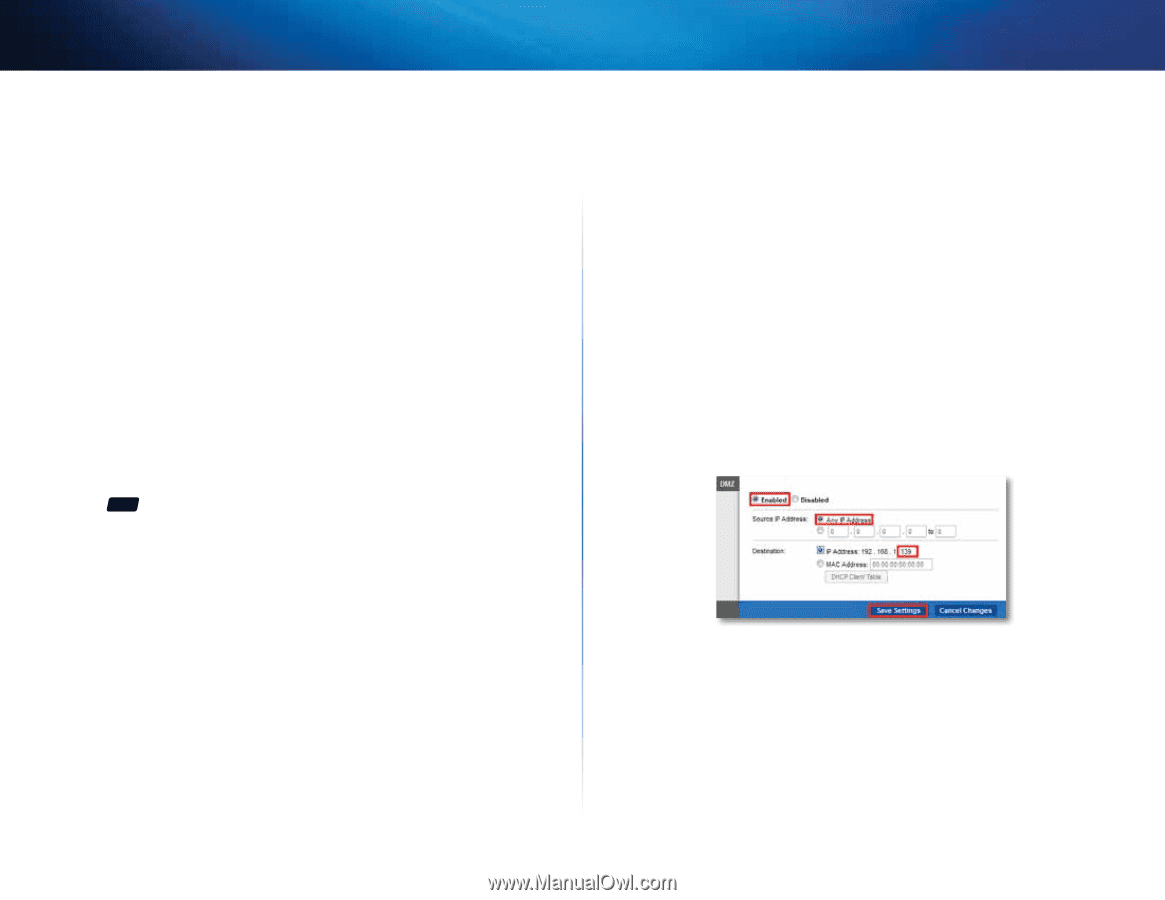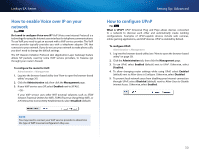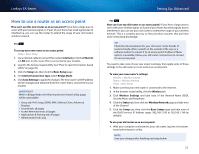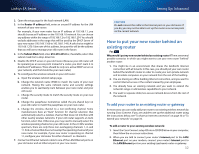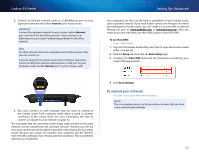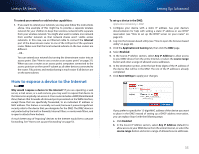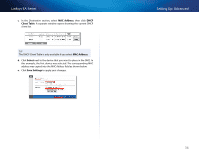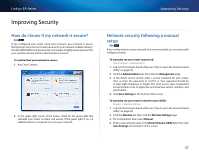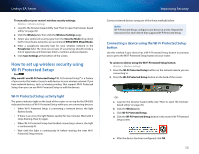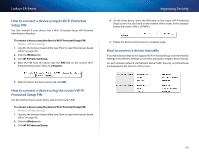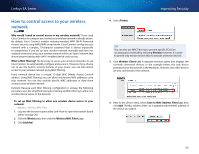Cisco EA2700 User Manual - Page 38
How to expose a device to the Internet, Any IP Address - access point
 |
View all Cisco EA2700 manuals
Add to My Manuals
Save this manual to your list of manuals |
Page 38 highlights
Linksys EA-Series To extend your network or add wireless capabilities: 1. If you want to extend your network, you may also follow the instructions above. One example of this might be to provide a separate wireless network for your children to keep their wireless network traffic separate from your wireless network. You might also want to isolate one network from another network so that network shares aren't visible across networks. In this case, use an Ethernet cable to connect the Internet port of the downstream router to one of the LAN ports of the upstream router. Make sure that the local network subnets on the two routers are different. - OR - You can extend your network by turning the downstream router into an access point. (See "How to use a router as an access point" on page 31). When you use a router as an access point, computers connected to the access point are on the same IP subnet as all other devices connected to the router. File, printer, and media sharing is much easier if all devices are on the same subnet. How to expose a device to the Internet For ALL Why would I expose a device to the Internet? If you are operating a web server, a mail server, or a web camera, you may want to expose that device to the Internet so anybody can access it. Your router includes a DMZ (Demilitarized Zone) feature that forwards all inbound ports presented on the WAN interface, except those that are specifically forwarded, to an individual IP address or MAC address. This feature is normally not used, because it presents significant security risks to the device that you designate for the DMZ. The DMZ device is not protected by the built-in firewalls, Internet filters, or router web filters, and is open to attacks from hackers. A much better way of "exposing" devices to the Internet would be to use port forwarding. See "How to set up port forwarding" on page 52. Setting Up: Advanced To set up a device in the DMZ: Applications & Gaming > DMZ 1. Configure your device with a static IP address. See your device's documentation for help with setting a static IP address or use DHCP reservation (see "How to set up the DHCP server on your router" on page 24). 2. Log into the browser-based utility (see "How to open the browser-based utility" on page 20). 3. Click the Applications & Gaming tab, then click the DMZ page. 4. Select Enabled. 5. In the Source IP Address section, select Any IP Address to allow access to your DMZ device from the entire Internet, or select the source range button and enter a range of allowed source addresses. 6. In the Destination section, enter the last three digits of the IP address of the device that will be in the DMZ. The rest of the IP address is already completed. 7. Click Save Settings to apply your changes. If you prefer to specify the 12-digit MAC address of the device you want to place in the DMZ instead of setting up a DHCP address reservation, you can replace Step 6 with the following steps: a. Click Enabled. b. In the Source IP Address section, select Any IP Address (default) to allow access to your DMZ device from the entire Internet, or select the source range button and enter a range of allowed source addresses. 35