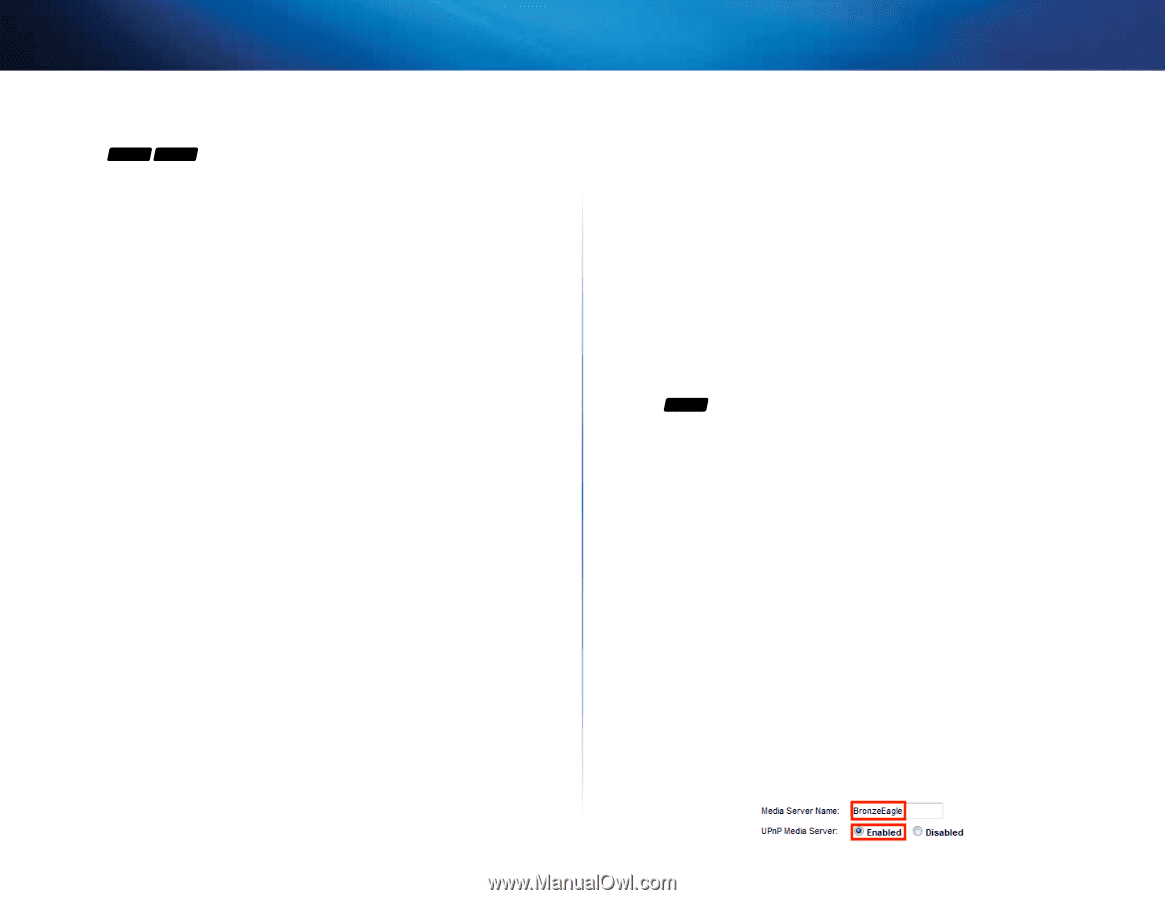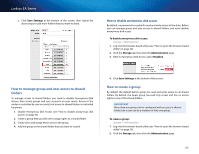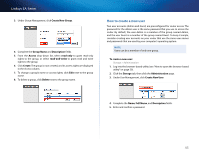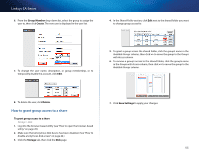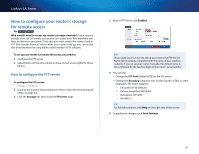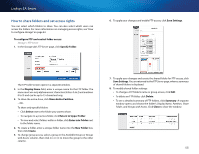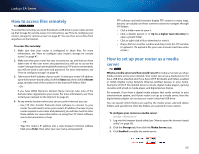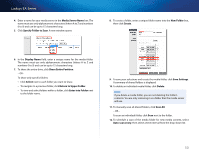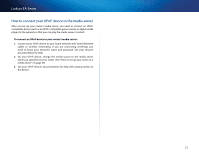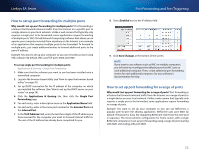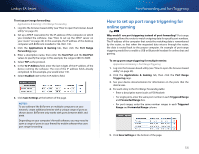Cisco EA2700 User Manual - Page 52
How to access files remotely, How to set up your router as a media server - software
 |
View all Cisco EA2700 manuals
Add to My Manuals
Save this manual to your list of manuals |
Page 52 highlights
Linksys EA-Series How to access files remotely For EA3500 EA4500 To access files remotely, you must first attach a USB drive to your router and set up that storage for remote access. For instructions, see "How to configure your router's storage for remote access" on page 47. You can then access files from anywhere on the Internet. To access files remotely: 1. Make sure that your router is configured to share files. For more information, see "How to configure your router's storage for remote access" on page 47. 2. Make sure that your router has user accounts set up, and that you have taken note of the user name and password you will use to access the router's storage. If you have enabled Anonymous FTP (not recommended), you will not need a user name and password. For more information, see "How to configure storage" on page 43. 3. Take note of the IP address of your router. To view your router's IP address, open the browser-based utility, click the Status tab, then click the Router page and take note of the numbers in the Internet IP Address field. - OR - If you have DDNS (Dynamic Domain Name Service), take note of the domain name registered to your router. For more information, see "How to find your network on the Internet" on page 25. 4. At any remote location where you can access the Internet, you can: •• Use FTP (File Transfer Protocol) client software to connect to your router. You will need to enter your router's IP address. If access to your router requires a user name and password, you will also need to enter those details. For more information on using the FTP client software, see its documentation or help. - OR - •• Type the router's IP address into a web browser's Internet address field, press Enter, then enter your user name and password. FTP software and web browsers display FTP content in many ways, but you can usually use these common actions to navigate through FTP folders: •• Click a folder name to open it. •• Click a double period (..) or Up to a higher level directory to open a parent folder. •• Click or right-click a file to download or view it. •• Drag a file from another window and drop it into the FTP window to upload it. (To upload a file, your user account must have write access.) How to set up your router as a media server For EA4500 What is a media server and how would I use it? A media server lets you share media content across your network. Your router can act as a media server if it has a USB drive attached and if you have UPnP AV (Audio and Video)-enabled or DLNA (Digital Living Network Alliance)-certified devices in your home. Examples of UPnP AV-enabled devices include digital media players, gaming consoles with a built-in media player, and digital picture frames. For example, if you have a digital media adapter that sends content to your entertainment system, and if your router's set up as a media server, then the digital media adapter can access your router's attached USB drive. You can specify which folders are used by the media server, add and delete folders, and specify how often the folders are scanned for new content. To configure your router as a media server: Storage > Media Server 1. Log into the browser-based utility (see "How to open the browser-based utility" on page 20). 2. Click the Storage tab, then click the Media Server page. 3. Click Enabled to enable the media server. 49