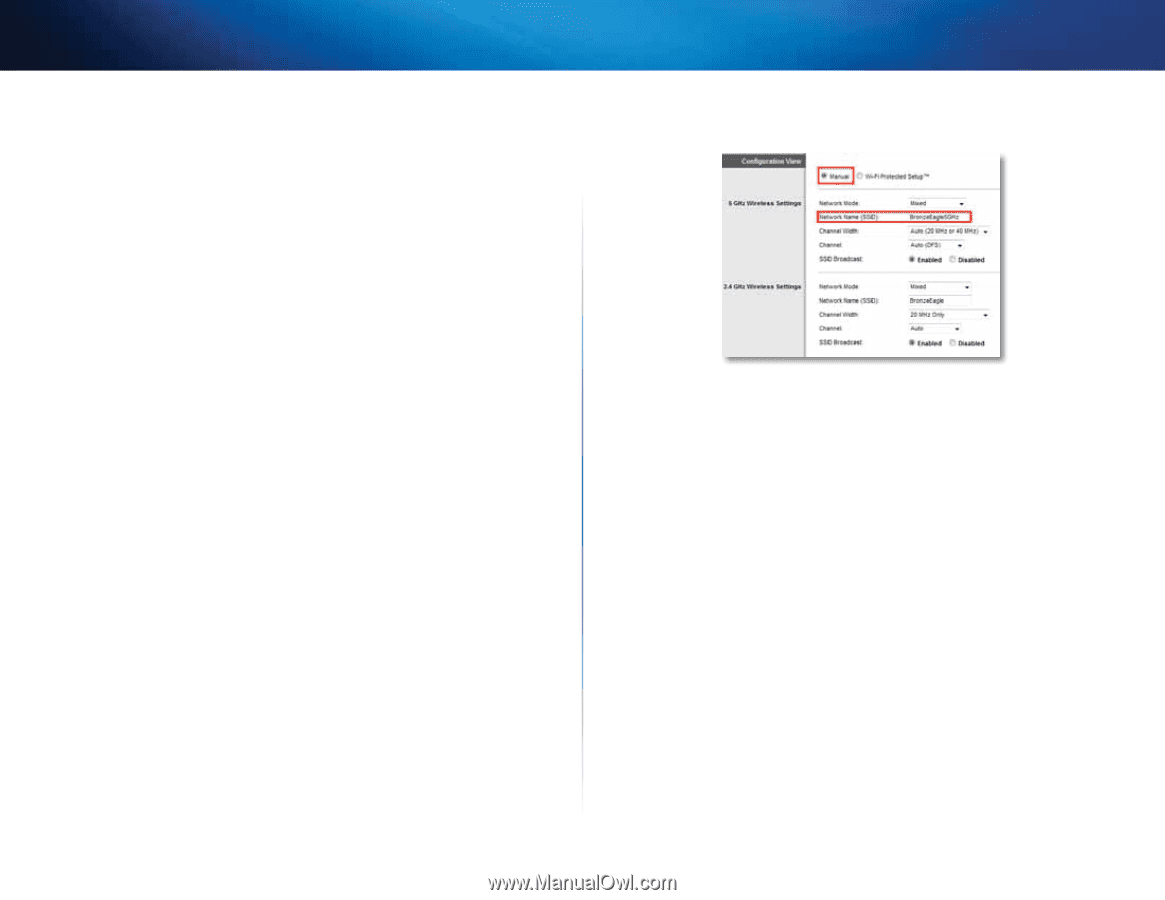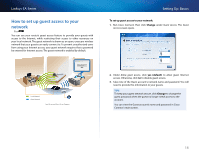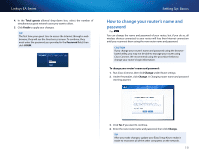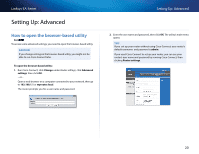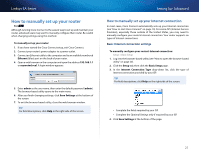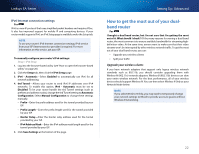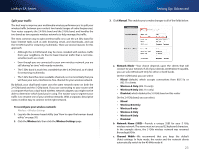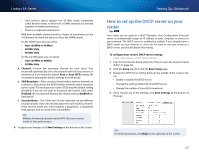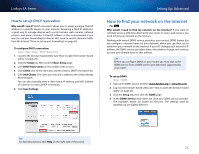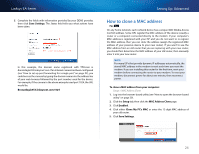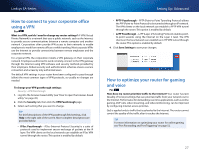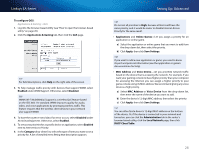Cisco EA4500 User Manual - Page 26
Setting Up: Advanced, Linksys EA-Series, Split your traffic - download
 |
View all Cisco EA4500 manuals
Add to My Manuals
Save this manual to your list of manuals |
Page 26 highlights
Linksys EA-Series Split your traffic The best way to improve your multimedia wireless performance is to split your wireless traffic between your router's two bands (ranges of radio frequencies). Your router supports the 2.4 GHz band and the 5 GHz band, and handles the two bands as two separate wireless networks to help manage the traffic. The most common way to split wireless traffic is to use the 2.4 GHz band for basic Internet tasks such as web browsing, email, and downloads, and use the 5.0 GHz band for streaming multimedia. There are several reasons for this approach: •• Although the 2.4 GHz band may be more crowded with wireless traffic from your neighbors, it's fine for basic Internet traffic that is not timesensitive (such as e-mail). •• Even though you are connected to your own wireless network, you are still sharing "air time" with nearby networks. •• The 5 GHz band is much less crowded than the 2.4 GHz band, so it's ideal for streaming multimedia. •• The 5 GHz band has more available channels, so it is more likely that you will have your own, interference-free channel for your wireless network. By default, your dual-band router uses the same network name on both the 2.4 GHz band and the 5 GHz band. If you are connecting to your router with a computer that has a dual-band wireless network adapter, you might not be able to determine which band you're using. The easiest way to segment your traffic is to rename one of your wireless networks. With a separate, descriptive name, it will be easy to connect to the right network. To reconfigure your wireless network: Wireless > Wireless Settings 1. Log into the browser-based utility (see "How to open the browser-based utility" on page 20). 2. Click the Wireless tab, then click the Wireless Settings page. Setting Up: Advanced 3. Click Manual. This enables you to make changes to all of the fields below. a. Network Mode-Your choice depends upon the clients that will connect to your network. If all of your devices are Wireless-N capable, you can select Wireless-N Only for either or both bands. On the 5 GHz band, you can select: •• Mixed (default), which accepts connections from 802.11a or 802.11n clients •• Wireless-A Only (802.11a only) •• Wireless-N Only (802.11n only) •• Disabled, which disables the 5.0 GHz band on this router On the 2.4 GHz band, you can select: •• Mixed •• Wireless-B/G Only •• Wireless-B only •• Wireless-G Only •• Wireless-N Only •• Disabled b. Network Name (SSID)-Provide a unique SSID for your 5 GHz wireless network. The name must not exceed 32 keyboard characters. In the example above, the 5 GHz wireless network was renamed BronzeEagle5GHz. c. Channel Width-We recommend that you keep the default (Auto) settings. In Auto mode, the router and the network clients automatically switch to the 40 MHz mode if: 23