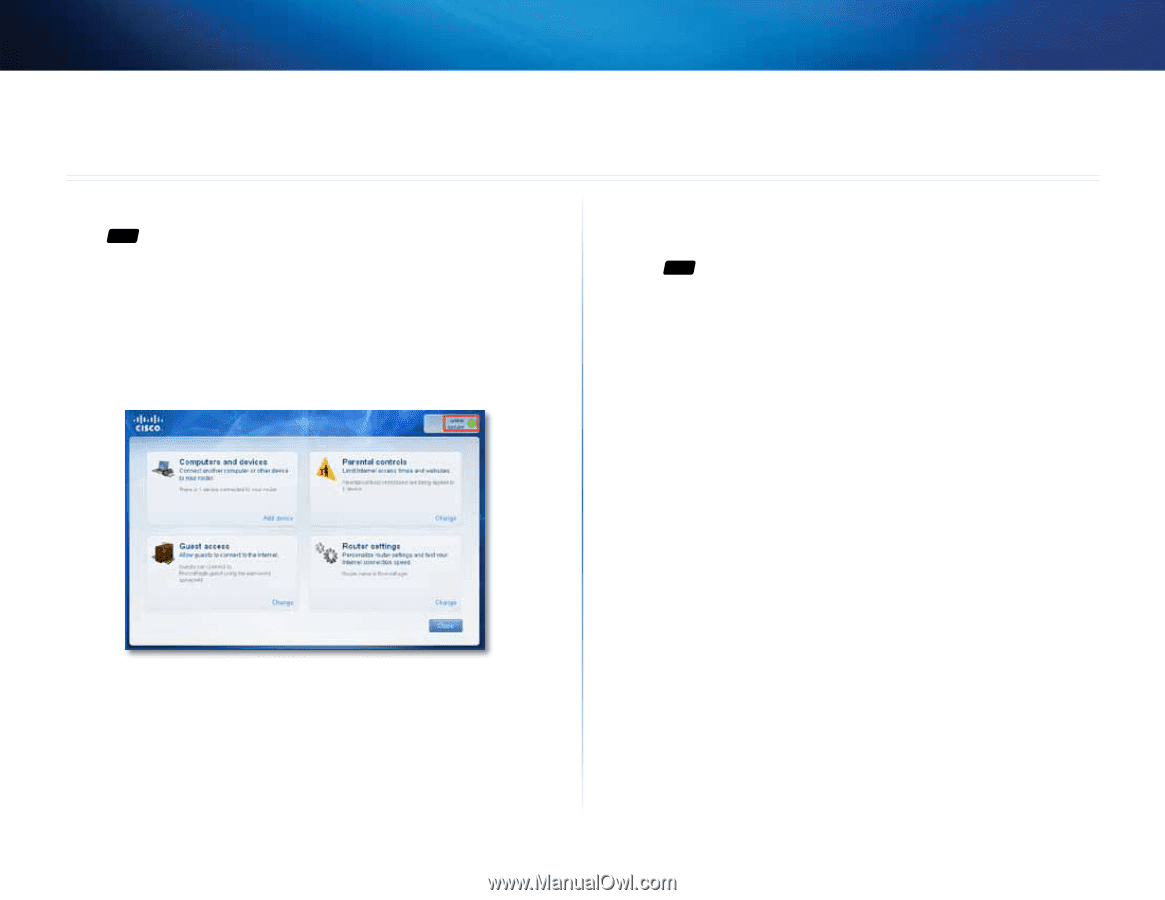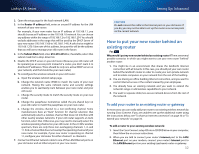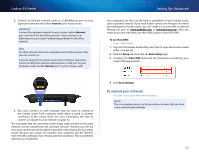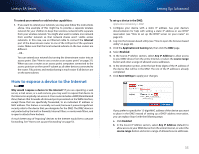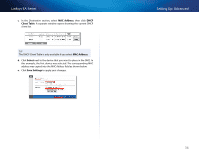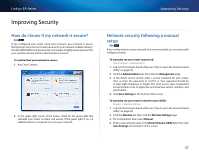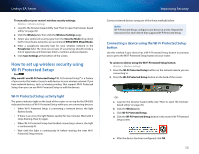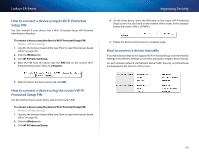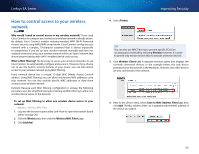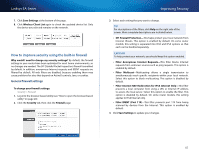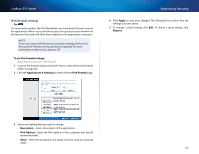Cisco EA4500 User Manual - Page 40
Improving Security, How do I know if my network is secure?, Network security following a manual setup - configuration
 |
View all Cisco EA4500 manuals
Add to My Manuals
Save this manual to your list of manuals |
Page 40 highlights
Linksys EA-Series Improving Security How do I know if my network is secure? For ALL If you configured your router using Cisco Connect, your network is secure. During setup, Cisco Connect creates a name for your network, enables industrystandard WPA/WPA2 wireless security, and assigns a highly secure password for your wireless network and the administrator's account. To confirm that your network is secure: 1. Run Cisco Connect. 2. In the upper-right corner of the screen, check for the green light that indicates your router is online and secure. If the green light is on, no additional action is required to secure your network. Improving Security Network security following a manual setup For ALL If you configured your router manually (not recommended), you must manually configure security. To manually set your router's password: Administration > Management 1. Log into the browser-based utility (see "How to open the browser-based utility" on page 20). 2. Click the Administration tab, then click the Management page. 3. In the Router Access section, enter a secure password for your router, then re-enter the password to confirm it. Your password should be at least eight characters in length. The most secure type of password should include a mix of uppercase and lowercase letters, numbers, and punctuation. 4. Click Save Settings at the bottom of the screen. To manually set your router's network name (SSID): Wireless > Wireless Settings 1. Log into the browser-based utility (see "How to open the browser-based utility" on page 20). 2. Click the Wireless tab, then click the Wireless Settings page. 3. For Configuration View, select Manual. 4. Enter a new network name in the Network Name (SSID) field, then click Save Settings at the bottom of the screen. 37