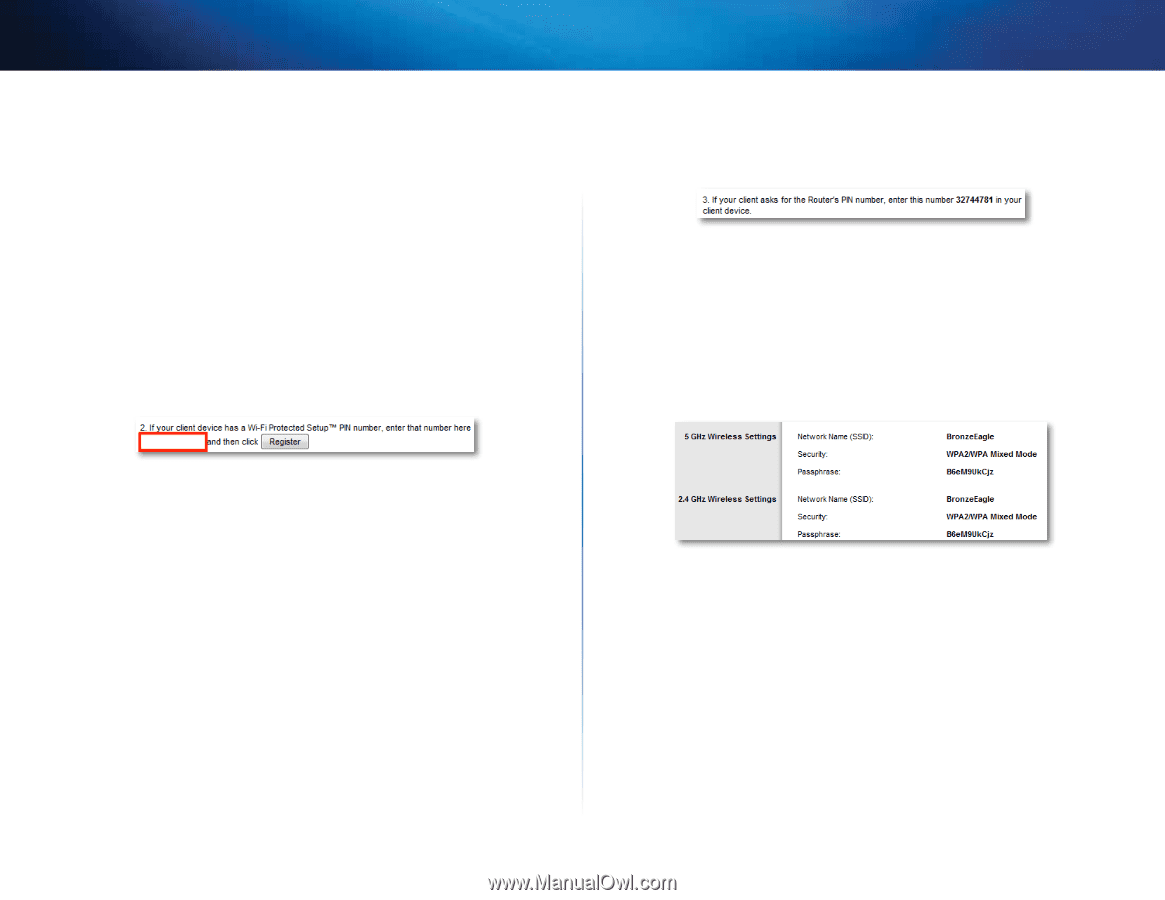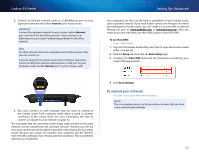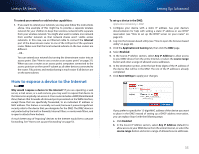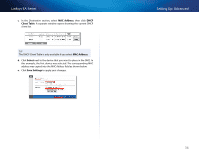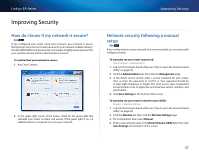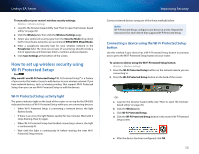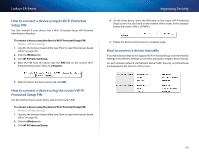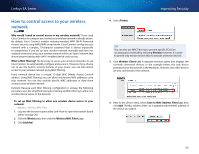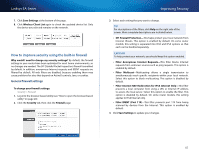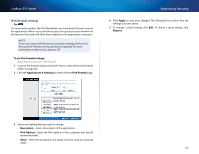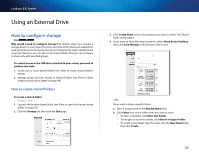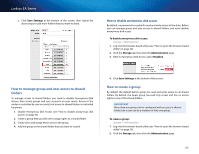Cisco EA4500 User Manual - Page 42
How to connect a device using its Wi-Fi Protected Setup PIN, How to connect a device manually - router setup
 |
View all Cisco EA4500 manuals
Add to My Manuals
Save this manual to your list of manuals |
Page 42 highlights
Linksys EA-Series How to connect a device using its Wi-Fi Protected Setup PIN Use this method if your device has a Wi-Fi Protected Setup PIN (Personal Identification Number). To connect a device using the device's Wi-Fi Protected Setup PIN: Wireless > Wireless Settings 1. Log into the browser-based utility (see "How to open the browser-based utility" on page 20). 2. Click the Wireless tab. 3. Click Wi-Fi Protected Setup. 4. Enter the PIN from the device into the PIN field on the router's Wi-Fi Protected Setup screen, then click Register. Improving Security 4. On the client device, enter the PIN listed on the router's Wi-Fi Protected Setup screen. It is also listed on the bottom of the router. In the example below, the router's PIN is 32744781. 5. Follow the device's instructions to complete setup. How to connect a device manually If you have devices that do not support Wi-Fi Protected Setup, note the wireless settings in the Wireless Settings screen, then manually configure those devices. For each wireless network, the Network Name (SSID), Security, and Passphrase are displayed at the bottom of the screen. 5. After the device has been connected, click OK. How to connect a device using the router's Wi-Fi Protected Setup PIN Use this method if your client device asks for the router's PIN. To connect a device using the device's Wi-Fi Protected Setup PIN: Wireless > Wireless Settings 1. Log into the browser-based utility (see "How to open the browser-based utility" on page 20). 2. Click the Wireless tab. 3. Click Wi-Fi Protected Setup. 39