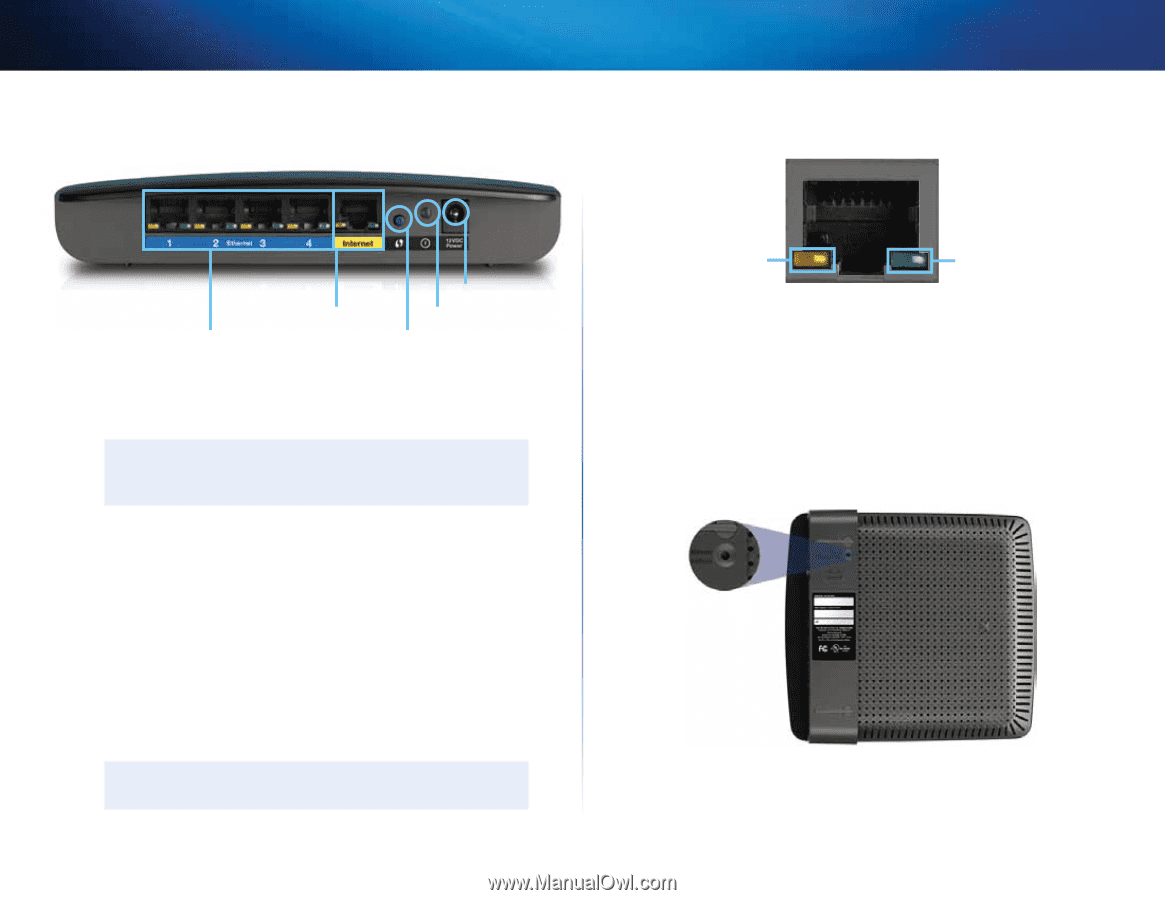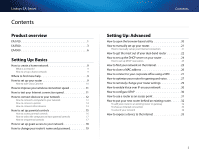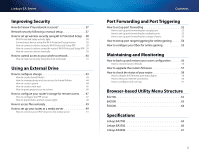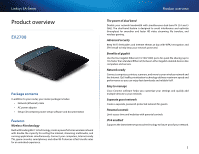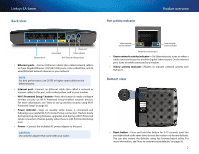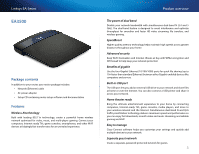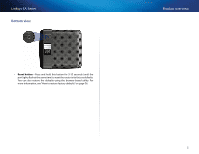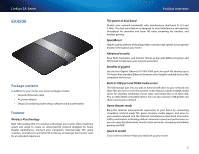Cisco EA4500 User Manual - Page 5
Back view, Bottom view, Product overview, Linksys EA-Series - wireless router
 |
View all Cisco EA4500 manuals
Add to My Manuals
Save this manual to your list of manuals |
Page 5 highlights
Linksys EA-Series Back view Port activity indicator Product overview Ethernet ports Internet port Power port Power indicator Wi-Fi Protected Setup button •• Ethernet ports-Connect Ethernet cables (also called network cables) to these Gigabit Ethernet (10/100/1000) ports, color coded blue, and to wired Ethernet network devices on your network. Note For best performance, use CAT5E or higher rated cables on the Ethernet ports. •• Internet port-Connect an Ethernet cable (also called a network or Internet cable) to this port, color coded yellow, and to your modem. •• Wi-Fi Protected Setup™ button-Press this button to easily configure wireless security on Wi-Fi Protected Setup-enabled network devices. For more information, see "How to set up wireless security using Wi‑Fi Protected Setup" on page 38. •• Power indicator-Stays on steadily while power is connected and following a successful Wi-Fi Protected Setup connection. Flashes slowly during bootup, during firmware upgrades, and during a Wi‑Fi Protected Setup connection. Flashes quickly when there is a Wi‑Fi Protected Setup error. •• Power-Connect the included AC power adapter to this port. Caution Use only the adapter that came with your router. Yellow network activity indicator Green network activity indicator Network or Internet port •• Green network activity indicator-On Ethernet ports, turns on when a cable connects the port to another Gigabit Ethernet port. On the Internet port, turns on while connected to a modem. •• Yellow activity indicator-Flashes to indicate network activity over that port. Bottom view •• Reset button-Press and hold this button for 5-15 seconds (until the port lights flash at the same time) to reset the router to its factory defaults. You can also restore the defaults using the browser-based utility. For more information, see "How to restore factory defaults" on page 56. 2