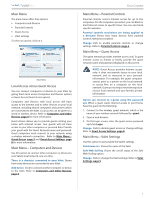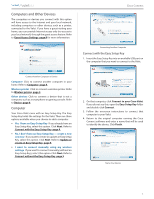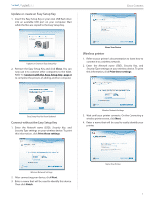Cisco M10 Quick Reference Guide
Cisco M10 Manual
 |
View all Cisco M10 manuals
Add to My Manuals
Save this manual to your list of manuals |
Cisco M10 manual content summary:
- Cisco M10 | Quick Reference Guide - Page 1
quick reference guide - Cisco M10 | Quick Reference Guide - Page 2
a Cisco Valet wireless hotspot. This Quick Reference Guide covers both the Valet (M10) and Valet Plus (M20) models. Valet will be used as a general reference to both models and all details in this Quick Reference Guide apply to both models unless a specific model number is noted. The Valet lets - Cisco M10 | Quick Reference Guide - Page 3
Easy Setup Key 2. Click Connect to your Cisco Valet. DVD/CD-RW Drive (E:) Linksys Router Setup Always do this for software and games: AutoPlay Connect your Cisco Install or run program Always do this for software and games: Install or run program Connect to your Cisco Valet Published by Cisco - Cisco M10 | Quick Reference Guide - Page 4
is the name of your wireless network followed by -guest. 2. Open a web browser. 3. On the login screen, enter the guest access password and click Login. Change Click to disable guest access or change settings. Refer to Guest Access Settings, page 8. Main Menu - Valet Settings Use this option to - Cisco M10 | Quick Reference Guide - Page 5
create an Easy Setup Key, page 5. •• I want to connect manually using my wireless settings If you want to connect manually (without an Easy Setup Key), select this option. Click Next. Refer to Connect without the Easy Setup Key, page 5 2. On that computer, click Connect to your Cisco Valet. If you - Cisco M10 | Quick Reference Guide - Page 6
Easy Setup Key. Cisco Connect Update or Create an Easy Setup Key 2. Remove the Easy Setup Key and click Close. You can now use it to connect other computers to the Valet. Refer to Connect with the Easy Setup Key, page 4 to complete the process of adding another computer. Name Your Device Wireless - Cisco M10 | Quick Reference Guide - Page 7
(SSID), Security Key, and Security Type settings on your wireless device. To print this information, click Print these settings. Wireless Network Settings 2. After connecting your device, click Next. 3. Enter a name that will be used to identify the device and click Finish. Cisco Connect First-Time - Cisco M10 | Quick Reference Guide - Page 8
/ Restrict Internet Access List Cisco Connect Set Up Parental Controls To set up parental controls for a computer, follow these instructions: 1. Select the computer from the Restrict Internet access on list. (If the computer is not listed, click Add to select the computer.) Parental Controls Add - Cisco M10 | Quick Reference Guide - Page 9
it is directly tied to the Valet Name. If you change the Valet Name, it will change the Guest Network Name. Refer to Change Valet Name or Password, page 9 Password By default, the setup software sets up the password for the guest network. To change the password, click Change. If you clicked Change - Cisco M10 | Quick Reference Guide - Page 10
Password, page 9. Password The password that protects access to the Valet's settings is displayed (this also protects wireless access to your local network). To change the password, click Change. Refer to Change Valet Name or Password, page 9. Easy Setup Key Update or create key The Easy Setup Key - Cisco M10 | Quick Reference Guide - Page 11
the password to the Clipboard, click this option. Cisco Connect Click OK to open the web browser and access the browser‑based utility. Click Cancel to return to the Valet settings screen. For information about Advanced Settings, refer to the User Guide on our website at www.ciscovalet.com/support - Cisco M10 | Quick Reference Guide - Page 12
. •• If your PC does not have a wireless network adapter, we recommend the Valet Connector (Cisco AM10) Contacting Support Our award-winning support resources are available 24/7/365. As a Valet owner you can rest easy, knowing that qualified technical support specialists are just a phone call away

quick reference guide