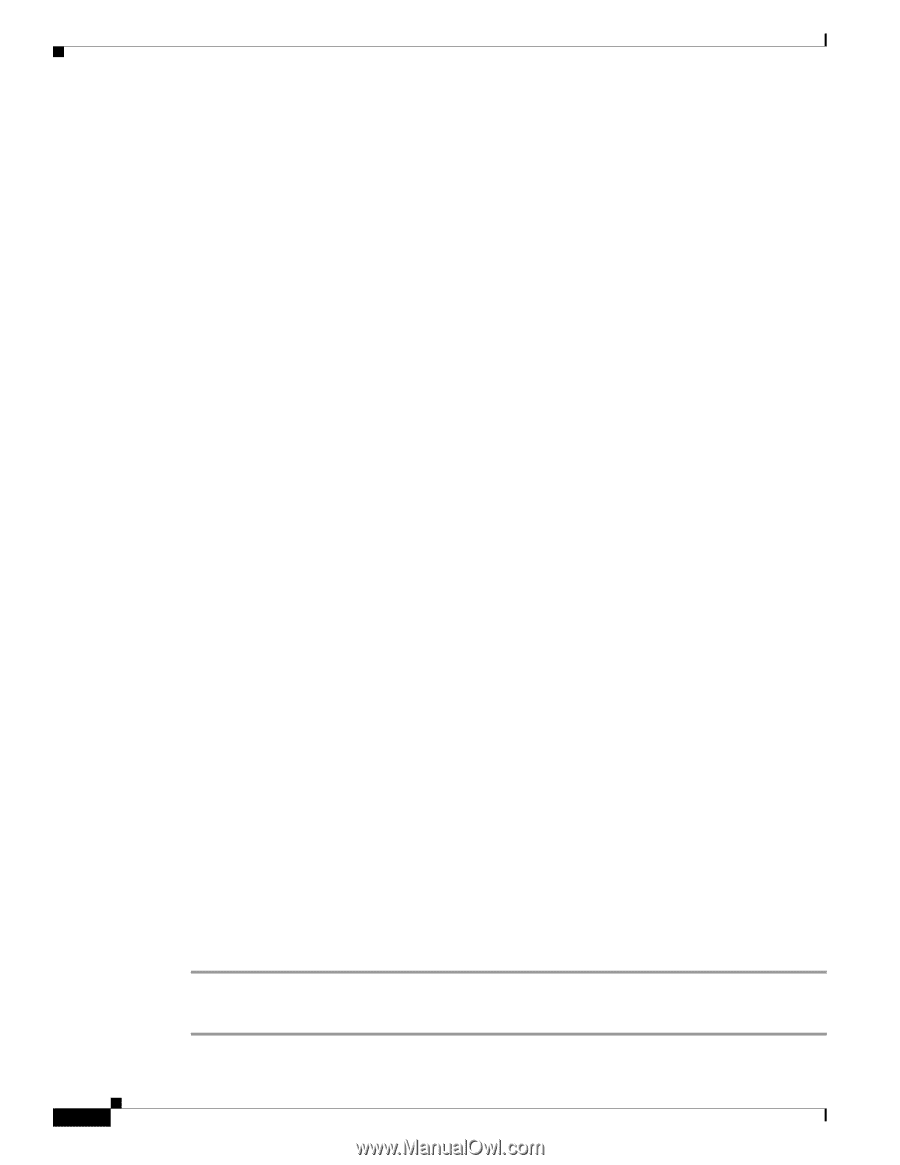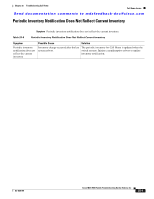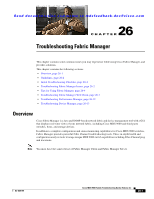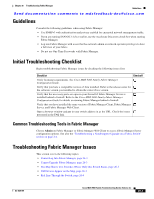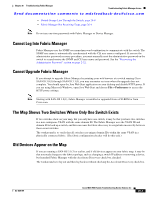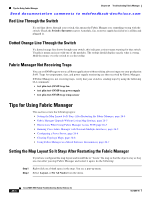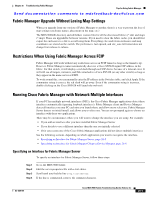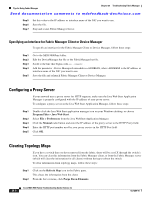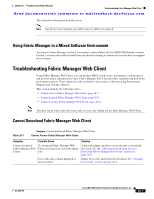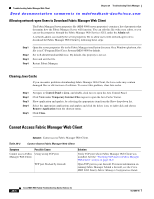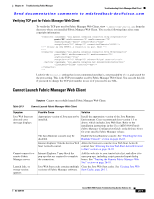Cisco MDS-9124 Troubleshooting Guide - Page 500
Red Line Through the Switch, Fabric Manager Not Receiving Traps, Tips for Using Fabric Manager
 |
View all Cisco MDS-9124 manuals
Add to My Manuals
Save this manual to your list of manuals |
Page 500 highlights
Tips for Using Fabric Manager Chapter 26 Troubleshooting Fabric Manager Send documentation comments to [email protected] Red Line Through the Switch If a red line shows through your switch, this means the Fabric Manger sees something wrong with the switch. Check the Switch->Inventory report. A module, fan, or power supply has failed or is offline and plugged in. Dotted Orange Line Through the Switch If a dotted orange line shows through your switch, this indicates a minor status warning for that switch. Usually it means an issue with one of the modules. The tooltip should display exactly what is wrong. Hold the mouse over the switch to see the tooltip. Fabric Manager Not Receiving Traps You can set SNMP traps to test a call home application without risking adverse impact to your production SAN. Traps for temperature, fans, and power supply monitoring are then received by Fabric Manager. If Fabric Manager is not receiving traps, verify that your switch is sending traps by using the following CLI commands: • test pfm test-SNMP-trap fan • test pfm test-SNMP-trap powersupply • test pfm test-SNMP-trap temp-sensor Tips for Using Fabric Manager This section covers the following topics: • Setting the Map Layout So It Stays After Restarting the Fabric Manager, page 26-4 • Fabric Manager Upgrade Without Losing Map Settings, page 26-5 • Restrictions When Using Fabric Manager Across FCIP, page 26-5 • Running Cisco Fabric Manager with Network Multiple Interfaces, page 26-5 • Configuring a Proxy Server, page 26-6 • Clearing Topology Maps, page 26-6 • Using Fabric Manager in a Mixed Software Environment, page 26-7 Setting the Map Layout So It Stays After Restarting the Fabric Manager If you have configured the map layout and would like to "freeze" the map so that the objects stay as they are even after you stop Fabric Manager and restart it again, do the following: Step 1 Right-click on a blank space in the map. You see a pop-up menu. Step 2 Select Layout -> Fix All Nodes from the menu. 26-4 Cisco MDS 9000 Family Troubleshooting Guide, Release 3.x OL-9285-05