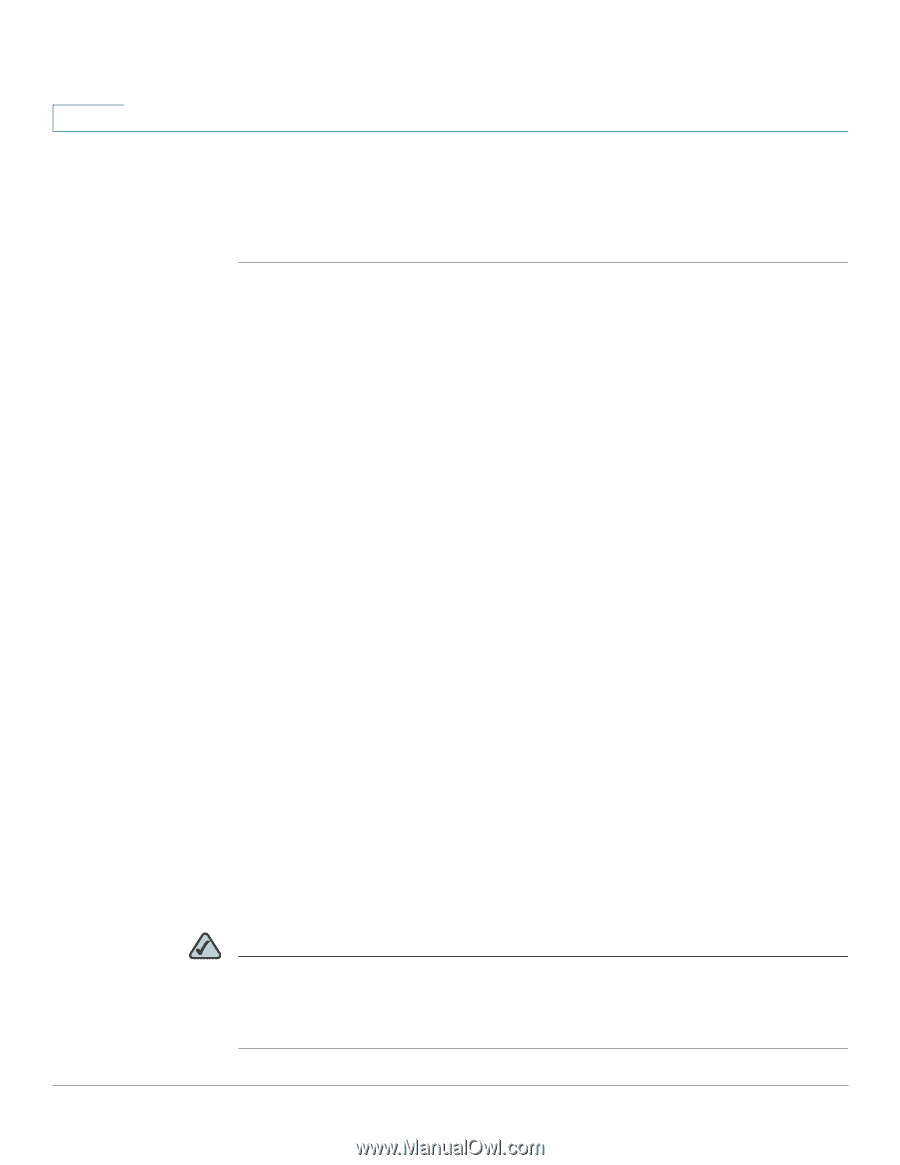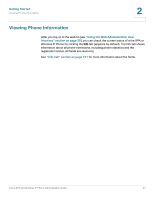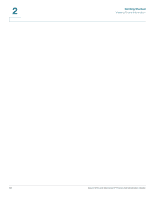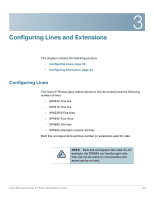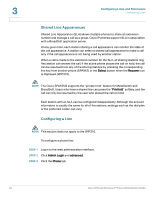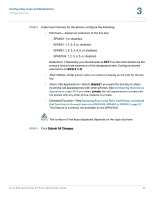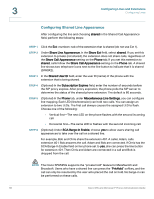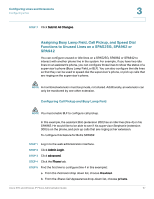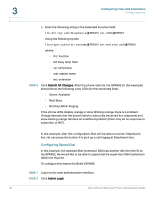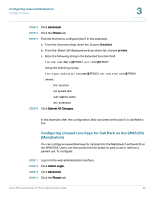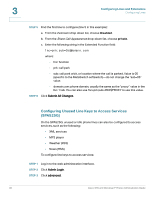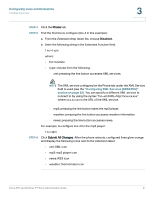Cisco SPA525G Administration Guide - Page 38
Configuring Shared Line Appearance, in the Shared Call Appearance - 2 lines per button
 |
UPC - 882658261688
View all Cisco SPA525G manuals
Add to My Manuals
Save this manual to your list of manuals |
Page 38 highlights
3 Configuring Lines and Extensions Configuring Lines Configuring Shared Line Appearance After configuring the line and choosing shared in the Shared Call Appearance field, perform the following steps: STEP 1 Click the Ext tab of the extension that is shared (do not use Ext 1). STEP 2 Under Share Line Appearance, in the Share Ext field, select shared. If you set this extension to private (not shared), the extension does not share calls, regardless of the Share Call Appearance setting on the Phone tab. If you set this extension to shared, calls follow the Share Call Appearance setting on the Phone tab. A shared line shows two telephone icons next to the line button to indicate that it is shared (SPA9X2). STEP 3 In the Shared User ID field, enter the user ID (name) of the phone with the extension that is being shared. STEP 4 (Optional) In the Subscription Expires field, enter the number of seconds before the SIP proxy expires. After proxy expiration, the phone polls the SIP server to determine the status of the shared phone extension. The default is 60 seconds. STEP 5 (Optional) In the Phone tab, under Miscellaneous Line Settings, you can configure line mapping. Each LED (line/extension) can hold two calls. You can assign an extension to two LEDs. The first call always causes the assigned LED to flash. Choose one of the following: • Vertical first-The next LED on the phone flashes with the second incoming call. • Horizontal first-The same LED to flashes with the second incoming call. STEP 6 (Optional) Under SCA Barge-In Enable, choose yes to allow users sharing call appearances to take over the call on a shared line. For example, Bob and Chris share the extension 401. A caller, Adam, calls extension 401. Bob answers the call. Adam and Bob are connected. If Chris has the SCA Barge-In Enable field on her phone set to yes, she can press the line button for extension 401. Then Chris and Adam are connected in a call and Bob is dropped from the call. NOTE The Cisco SPA525G supports the "private hold" feature for MetaSwitch and Broadsoft. Users who have a shared line can press the "PrivHold" softkey, and the call can only be resumed by the user who placed the call on hold. No barge-in can be performed on these calls. 36 Cisco SPA and Wireless IP Phone Administration Guide