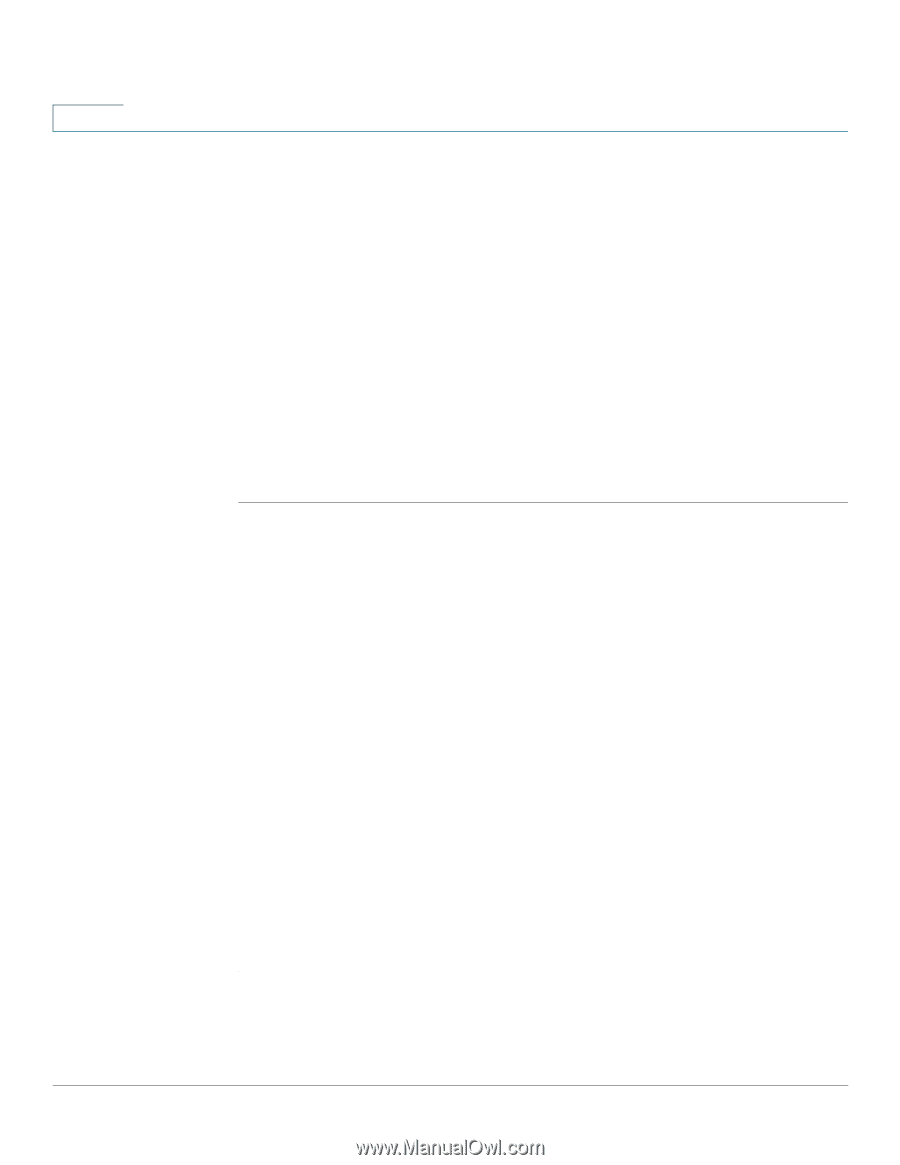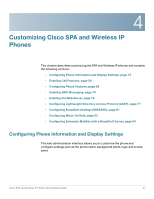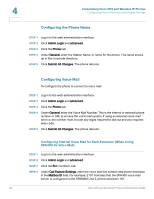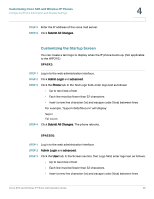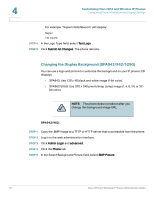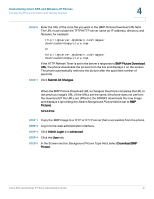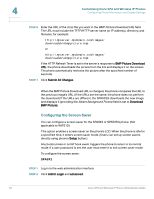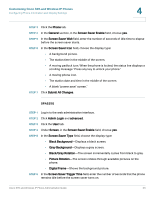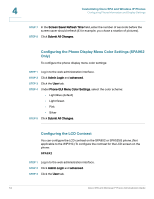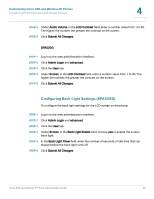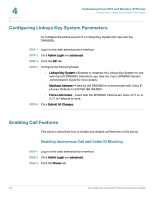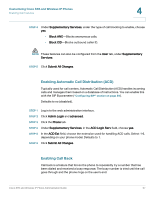Cisco SPA525G Administration Guide - Page 54
Configuring the Screen Saver - admin password
 |
UPC - 882658261688
View all Cisco SPA525G manuals
Add to My Manuals
Save this manual to your list of manuals |
Page 54 highlights
4 Customizing Cisco SPA and Wireless IP Phones Configuring Phone Information and Display Settings STEP 6 Enter the URL of the .bmp file you want in the BMP Picture Download URL field. The URL must include the TFTP/HTTP server name (or IP address), directory, and filename, for example: tftp://myserver.mydomain.com/images/ downloadablebmppicture.bmp or http://myserver.mydomain.com/images/ downloadablebmppicture.bmp If the HTTP Refresh Timer is set in the server's response to BMP Picture Download URL, the phone downloads the picture from the link and displays it on the screen. The phone automatically retrieves the picture after the specified number of seconds. STEP 7 Click Submit All Changes. When the BMP Picture Download URL is changed, the phone compares the URL to the previous image's URL. (If the URLs are the same, the phone does not perform the download.) If the URLs are different, the SPA525G downloads the new image and displays it (providing the Select Background Picture field is set to Download BMP Picture). Configuring the Screen Saver You can configure a screen saver for the SPA9X2 or SPA525G phone. (Not applicable to WIP310.) This option enables a screen saver on the phone's LCD. When the phone is idle for a specified time, it enters screen saver mode. (Users can set up screen savers directly using phone's Setup button.) Any button press or on/off hook event triggers the phone to return to its normal mode. If a user password is set, the user must enter it to exit screen saver mode. To configure the screen saver: SPA9X2 STEP 1 Log in to the web administration interface. STEP 2 Click Admin Login and advanced. 52 Cisco SPA and Wireless IP Phone Administration Guide