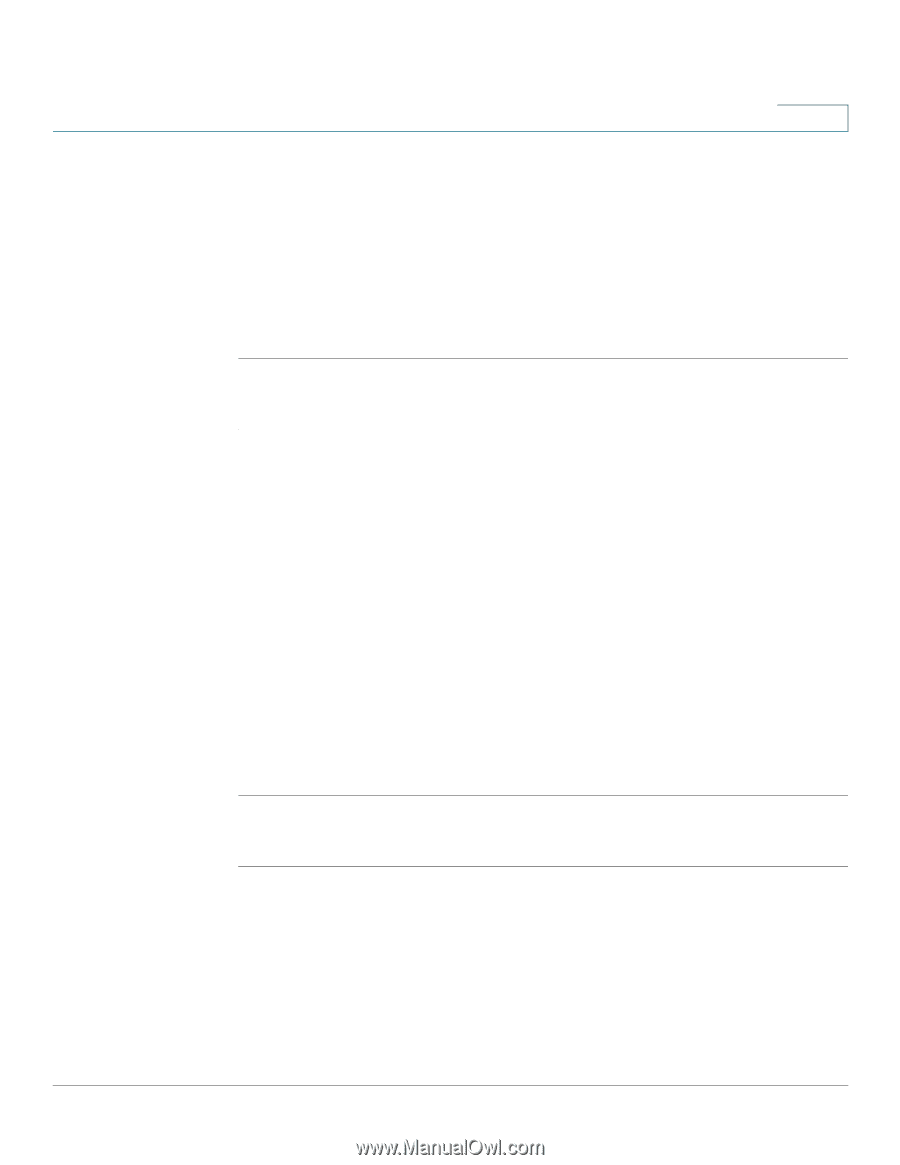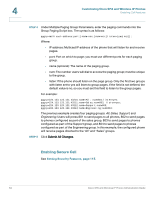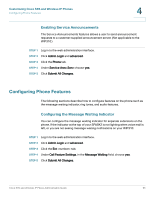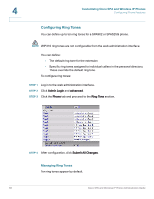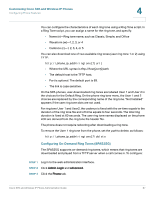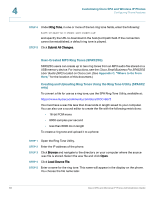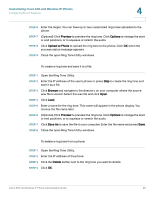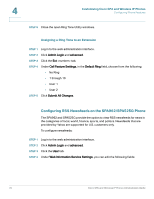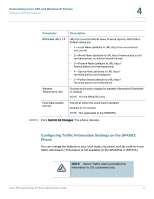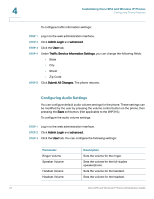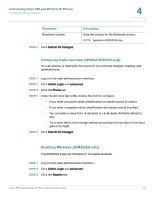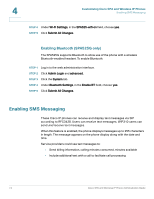Cisco SPA525G Administration Guide - Page 71
Close the open Ring Tone Utility windows., Preview, Options, Upload to Phone, Browse, Save As, Delete
 |
UPC - 882658261688
View all Cisco SPA525G manuals
Add to My Manuals
Save this manual to your list of manuals |
Page 71 highlights
Customizing Cisco SPA and Wireless IP Phones Configuring Phone Features 4 STEP 6 Enter the target. You can have up to two customized ring tones uploaded to the phone. STEP 7 (Optional) Click Preview to preview the ring tone. Click Options to change the start or end positions, or to squeeze or stretch the audio. STEP 8 Click Upload to Phone to upload the ring tone to the phone. Click OK when the success status message appears. STEP 9 Close the open Ring Tone Utility windows. To create a ring tone and save it to a file: STEP 1 Open the Ring Tone Utility. STEP 2 Enter the IP address of the user's phone or press Skip to create the ring tone and save it as a file. STEP 3 Click Browse and navigate to the directory on your computer where the source wav file is stored. Select the wav file and click Open. STEP 4 Click Load. STEP 5 Enter a name for the ring tone. This name will appear in the phone display. You choose the file name later. STEP 6 (Optional) Click Preview to preview the ring tone. Click Options to change the start or end positions, or to squeeze or stretch the audio. STEP 7 Click Save As to save the file to your computer. Enter the file name and press Save. STEP 8 Close the open Ring Tone Utility windows. To delete a ring tone from a phone: STEP 1 Open the Ring Tone Utility. STEP 2 Enter the IP address of the phone. STEP 3 Click the Delete button next to the ring tone you want to delete. STEP 4 Click OK. Cisco SPA and Wireless IP Phone Administration Guide 69