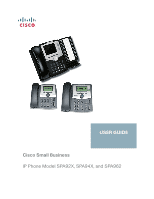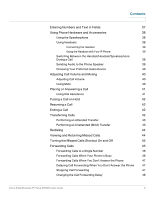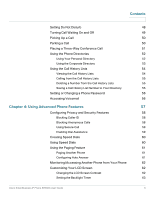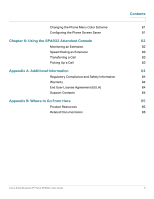Cisco SPA942-RC User Guide
Cisco SPA942-RC - Small Business Pro Manual
 |
UPC - 745883579464
View all Cisco SPA942-RC manuals
Add to My Manuals
Save this manual to your list of manuals |
Cisco SPA942-RC manual content summary:
- Cisco SPA942-RC | User Guide - Page 1
USER GUIDE Cisco Small Business IP Phone Model SPA92X, SPA94X, and SPA962 - Cisco SPA942-RC | User Guide - Page 2
the Desk Stand 15 (Optional) Mounting the Phone to the Wall 15 Connecting Your Phone's Power 19 Connecting Your Phone to the Computer Network 20 Connecting the Phone to the Wireless Network 20 Verifying Phone Startup 21 Upgrading Your Phone's Firmware 22 Download the Firmware 22 - Cisco SPA942-RC | User Guide - Page 3
Number 46 Forwarding Calls When Your Phone is Busy 46 Forwarding Calls When You Don't Answer the Phone 47 Delaying Call Forwarding When You Don't Answer the Phone 47 Stopping Call Forwarding 47 Changing the Call Forwarding Delay 48 Cisco Small Business IP Phone SPA9XX User Guide 2 - Cisco SPA942-RC | User Guide - Page 4
Using Speed Dials 60 Using the Paging Feature 61 Paging Another Phone 61 Configuring Auto Answer 61 Monitoring/Accessing Another Phone from Your Phone 62 Customizing Your LCD Screen 62 Changing the LCD Screen Contrast 62 Setting the Backlight Timer 63 Cisco Small Business IP Phone - Cisco SPA942-RC | User Guide - Page 5
Call Waiting 76 Blocking Caller ID 77 Blocking Anonymous Calls 77 Using Your Personal Directory 77 Viewing Call History Lists 78 Creating Speed Dials 79 Accepting Text Messages 79 Adjusting Audio Volume 80 Changing the LCD Contrast 80 Cisco Small Business IP Phone SPA9XX User Guide - Cisco SPA942-RC | User Guide - Page 6
Configuring the Phone Screen Saver Chapter 6: Using the SPA932 Attendant Console Monitoring an Extension Speed Dialing an Extension Transferring a Call Picking Up a Call Appendix A: Additional Information Regulatory Compliance and Safety Information Warranty End User License Agreement (EULA) Support - Cisco SPA942-RC | User Guide - Page 7
forwarding, redialing, speed dialing, transferring calls, conference calling and accessing voice mail. Calls can be made or received with a handset, headset or over a speaker. NOTE: If you are calling phones located outside your IP network, you will need an Internet Telephony Service Provider (ITSP - Cisco SPA942-RC | User Guide - Page 8
*The SPA941 and SPA942 provide support for 4 lines starting with firmware release 5.2. To enable the four-line capacity, upgrade your SPA IP phone according to the instructions provided in the "Upgrading Your Phone's Firmware" section on page 22. Cisco Small Business IP Phone SPA9XX User Guide 7 - Cisco SPA942-RC | User Guide - Page 9
another device to the local area network. The PA-100 power supply must be ordered separately if you are not connecting the phone to a PoE source. The SPA921 is similar but does not support PoE (a PA-100 power supply is included with the SPA921). Cisco Small Business IP Phone SPA9XX User Guide 8 - Cisco SPA942-RC | User Guide - Page 10
another device to the local area network. The PA-100 power supply must be ordered separately if you are not connecting the phone to a PoE source. The SPA941 is similar but does not support PoE (a PA-100 power supply is included with the SPA941). Cisco Small Business IP Phone SPA9XX User Guide 9 - Cisco SPA942-RC | User Guide - Page 11
Phones SPA962 IP Phone 1 The SPA962 has a 320 x 240 true color, four-inch, LCD screen, provides up to six telephone extensions, and supports PoE. The PA-100 power supply must be ordered separately if you are not connecting the phone to a PoE source. Cisco Small Business IP Phone SPA9XX User Guide - Cisco SPA942-RC | User Guide - Page 12
Cisco SPA IP phones are electronic devices that should not be exposed to excessive heat, sun, cold or water. To clean the equipment, use a slightly moistened paper or cloth towel. Do not spray or pour cleaning solution directly onto the hardware unit. Cisco Small Business IP Phone SPA9XX User Guide - Cisco SPA942-RC | User Guide - Page 13
page15 • Connecting Your Phone's Power, page19 • Connecting Your Phone to the Computer Network, page 20 • Verifying Phone Startup, page 21 • Upgrading Your Phone's Firmware, page 22 • Connecting the SPA932 Attendant Console to the SPA962, page 24 Cisco Small Business IP Phone SPA9XX User Guide 12 - Cisco SPA942-RC | User Guide - Page 14
of the phone base in the slot marked with a phone symbol. This port is labeled #5 on the Cisco SPA IP Phone Connections graphic. STEP 2 Plug in the short straightened end of the handset cord into the jack at the bottom of the handset (not shown). Cisco Small Business IP Phone SPA9XX User Guide 13 - Cisco SPA942-RC | User Guide - Page 15
1 2 3 4 5 187497 Number 1 2 3 4 5 Description Auxiliary port. For use only with the SPA932 Attendant Console. Power port. Additional Ethernet port (available on certain models). WAN port. Connects the phone to the Ethernet switch. Handset port. Cisco Small Business IP Phone SPA9XX User Guide 14 - Cisco SPA942-RC | User Guide - Page 16
of the desk stand. It should easily slide into the top slots. Do not force. Figure 2 IP Phone with Desk Stand Attached (Optional) Mounting the Phone to the Wall To mount the phone to the wall, you must purchase the MB100 wall mount bracket kit. Cisco Small Business IP Phone SPA9XX User Guide 15 - Cisco SPA942-RC | User Guide - Page 17
two cleats on the MB with the holes in the phone's base. STEP 2 Orient the MB such that the phone's Ethernet and handset ports are accessible after installation. STEP 3 Push the MB onto the phone's base. Slide the MB upwards to lock it in place. Cisco Small Business IP Phone SPA9XX User Guide 16 - Cisco SPA942-RC | User Guide - Page 18
Installing Your Phone (Optional) Mounting the Phone to the Wall 2 Cisco Small Business IP Phone SPA9XX User Guide 17 - Cisco SPA942-RC | User Guide - Page 19
Installing Your Phone (Optional) Mounting the Phone to the Wall STEP 4 (Optional) If a Wi-Fi or PoE dongle is installed, place in the tray. 2 STEP 5 Plug in the Ethernet and power cables. Cisco Small Business IP Phone SPA9XX User Guide 18 - Cisco SPA942-RC | User Guide - Page 20
Ethernet (PoE) to power the phone, the phone will receive power when you connect an Ethernet cable from the phone's WAN port to a switch in your network that provides PoE. See the "Connecting Your Phone to the Computer Network" section on page 20. Cisco Small Business IP Phone SPA9XX User Guide 19 - Cisco SPA942-RC | User Guide - Page 21
to connect the SPA92X, SPA94X, or SPA962 phones to a Wireless-G network instead of the wired local network. NOTE: This procedure requires the optional Cisco SPA9000 Voice System IP Phone PA-100 power adapter to provide power to the WBP54G. Cisco Small Business IP Phone SPA9XX User Guide 20 - Cisco SPA942-RC | User Guide - Page 22
1 Configure the Cisco WBP54G using the Setup Wizard. See the instructions in the Wireless-G Bridge for Phone Adapters Quick Installation Guide, available at www.cisco.com/go/smallbiz. STEP 2 During the Setup Wizard process, connect the Ethernet network cable of the WBP54G to the back of the IP phone - Cisco SPA942-RC | User Guide - Page 23
for instructions. • Upgrade using the Cisco SPA9000 Voice System Setup Wizard (if your phone is part of a Cisco SPA9000 Voice System network). See the Cisco SPA9000 Voice System Setup Wizard User Guide. Download the Firmware Go to www.cisco.com/go/smallbiz to download firmware. Get Your Phone's IP - Cisco SPA942-RC | User Guide - Page 24
directly with your phone for the upgrade. STEP 2 Run the executable file for the firmware upgrade (for example, double click upgspa942-5-2-8.exe). STEP 3 Click Continue after reading the message regarding upgrading and your service provider. STEP 4 Enter the IP address of your phone. STEP 5 Click OK - Cisco SPA942-RC | User Guide - Page 25
in the SPA962 alignment recess with the hole on the attachment arm. STEP 3 Using the attachment arm screw, secure the attachment arm to the SPA962. Cisco Small Business IP Phone SPA9XX User Guide 24 - Cisco SPA942-RC | User Guide - Page 26
Your Phone Connecting the SPA932 Attendant Console to the SPA962 2 STEP 4 Align the hole in the SPA932 alignment recess with the hole on the attachment arm. STEP 5 Using the attachment arm screw, secure the attachment arm to the SPA932. Cisco Small Business IP Phone SPA9XX User Guide 25 - Cisco SPA942-RC | User Guide - Page 27
the SPA962 2 IMPORTANT: Do not plug a telephone line cord ! into an AUX port. Use only the auxiliary cable provided with the SPA932. STEP 6 Locate the AUX IN port on the back of the SPA932. Connect one end of the auxiliary cable to this port. Cisco Small Business IP Phone SPA9XX User Guide 26 - Cisco SPA942-RC | User Guide - Page 28
Phone Connecting stand to each unit. The SPA932 is powered via the auxiliary cable with the SPA962. No additional power source is required. Connecting an Additional SPA932 NOTE: A maximum of two SPA932 Attendant Consoles can be connected to a SPA962. Cisco Small Business IP Phone SPA9XX User Guide - Cisco SPA942-RC | User Guide - Page 29
Installing Your Phone Connecting the SPA932 line cord ! into an AUX port. Use only the auxiliary cable provided with the SPA932. STEP 5 Locate the AUX OUT port on the back of the first SPA932. Connect one end of the auxiliary cable to this port. Cisco Small Business IP Phone SPA9XX User Guide - Cisco SPA942-RC | User Guide - Page 30
to this port. STEP 7 Route the auxiliary cable inside the cable relief channel. STEP 8 Attach the appropriate desktop stands to each unit. The SPA932 is powered via the auxiliary cable with the SPA962. No additional power source is required. Cisco Small Business IP Phone SPA9XX User Guide 29 - Cisco SPA942-RC | User Guide - Page 31
Do Not Disturb, page 48 • Turning Call Waiting On and Off, page 49 • Picking Up a Call, page 50 • Parking a Call, page 50 • Placing a Three-Way Conference Call, page 51 • Using the Phone Directories, page 52 • Using the Call History Lists, page 54 Cisco Small Business IP Phone SPA9XX User Guide 30 - Cisco SPA942-RC | User Guide - Page 32
Using Basic Phone Functions Understanding Your Phone's Lines and Buttons 3 • Setting or Changing a Phone Password, page 56 • Accessing Voicemail, page 56 Understanding Your Phone's Lines and Buttons All SPA IP phones have the same basic buttons and components. Only the SPA922 has no line buttons, - Cisco SPA942-RC | User Guide - Page 33
above. Press in each direction to scroll through items shown on the LCD screen. Use to dial phone numbers, enter letters, and choose menu items. Press to access voice mail (must be set up by your phone administrator). Push to place a call on hold. Cisco Small Business IP Phone SPA9XX User Guide 32 - Cisco SPA942-RC | User Guide - Page 34
Components # Phone Feature 10 Setup button 11 Mute button 12 Volume button 13 Headset button 14 Speaker button Description Press to access the phone's configuration menu to configure features and preferences (such as your directory and speed dials), access your call history, and set up - Cisco SPA942-RC | User Guide - Page 35
properties for an item (for example, change a ring tone). Clear Deletes an entire text/ n/a number field. Clr DND/-dnd Clears Do Not Disturb. Setting Do Not Disturb, page 48 Conf Initiates a conference call. Placing a Three-Way Conference Call, page 51 Copy Using the navigation button - Cisco SPA942-RC | User Guide - Page 36
a numeric value (for example, a speed dial). Option Enters a sub-menu and n/a when pressed multiple times, shows all of the choices in that sub-menu. (For example, in the Preferred Audio Device menu, shows "Speaker" and "Headset." Cisco Small Business IP Phone SPA9XX User Guide 35 - Cisco SPA942-RC | User Guide - Page 37
up (answer) a call at an identified extension. Picking Up a Call, page 50 Play Plays an item (for example, a n/a ring tone). Redial Brings up the list of recently Redialing, page 44 dialed numbers. Resume Resumes a call that is on hold. Resuming a Call, page 42 Save Saves your changes - Cisco SPA942-RC | User Guide - Page 38
Setup button and dial 3. Different SPA IP Phone models may have slightly different menus and options. Therefore, keypad numbers or shortcuts to menus and sub-menus are not given in this manual. Note that these numbers may change characters. Cisco Small Business IP Phone SPA9XX User Guide 37 - Cisco SPA942-RC | User Guide - Page 39
headset: • For wireless headsets: Connect the headset's telephone cord into the telephone port on the back of the SPA IP Phone. • For wired headsets: Connect the 2.5mm connector from the headset into the headset port on the right side of the IP phone. Cisco Small Business IP Phone SPA9XX User Guide - Cisco SPA942-RC | User Guide - Page 40
sends audio to the speaker when the handset is lifted. STEP 1 Press the Setup button. STEP 2 Select Preferences. STEP 3 Choose Send Audio to Speaker > Edit. STEP 4 Press Y/N to enable or disable the feature. STEP 5 Press OK. STEP 6 Press Save. Cisco Small Business IP Phone SPA9XX User Guide 39 - Cisco SPA942-RC | User Guide - Page 41
. When the option you want is displayed, press OK. STEP 5 Press Save. Adjusting Call Volume and Muting You can also change call volume settings from your PC using the IP Phone Web Interface. See "Adjusting Audio Volume" section on page 80. Adjusting Call Volume To adjust the volume while you are on - Cisco SPA942-RC | User Guide - Page 42
one of these numbers: STEP 1 Use the navigation button to scroll down and highlight a phone number on the LCD screen. STEP 2 Press Dial to complete the call. See "Enabling Dial Assistance," on page 59 for more information on enabling this feature. Cisco Small Business IP Phone SPA9XX User Guide 41 - Cisco SPA942-RC | User Guide - Page 43
two types of transfers: • Attended-You call the person to whom you are transferring the call and speak to them before transferring the call. • Blind-You transfer the call without speaking to the other party to which you are transferring the call. Cisco Small Business IP Phone SPA9XX User Guide 42 - Cisco SPA942-RC | User Guide - Page 44
: • To transfer the call without waiting for the other person to answer, press Transfer after the call begins to ring and hang up. If you hang up before the second call rings, the transfer fails and the first call disconnected. If you misdial, press the line button again to receive a dial tone (not - Cisco SPA942-RC | User Guide - Page 45
the call you want to return and press Dial. NOTE: If the call was from a long distance number, you may have to edit the call before returning it. Press the Edit button to edit the call and use the softkey buttons and keypad to edit the number. Cisco Small Business IP Phone SPA9XX User Guide 44 - Cisco SPA942-RC | User Guide - Page 46
can forward all calls, forward calls when the phone is busy or forward calls when there is no answer. You can also set call forwarding options from your PC using the IP Phone Web Interface; see the "Configuring Call Forwarding" section on page 76. Cisco Small Business IP Phone SPA9XX User Guide 45 - Cisco SPA942-RC | User Guide - Page 47
and press the Edit button. STEP 2 Enter "vm" for voice mail, or a number to which to forward all calls; for example, another extension, or an outside line. If forwarding calls to an outside line, be sure to use any access and area codes required. Cisco Small Business IP Phone SPA9XX User Guide 46 - Cisco SPA942-RC | User Guide - Page 48
no answer at your phone. STEP 3 Press OK. STEP 4 Press Save. Stopping Call Forwarding To stop forwarding calls: STEP 1 Press the Setup button. STEP 2 Select Call Forward STEP 3 Choose the type of call forwarding you want to stop and press Edit. Cisco Small Business IP Phone SPA9XX User Guide 47 - Cisco SPA942-RC | User Guide - Page 49
Setup button. STEP 2 Select Call Forward. STEP 3 Choose CFWD No Ans Delay, and press the Edit button. STEP 4 Press Clear. STEP 5 Press OK. STEP 6 Press Save. 3 Setting Do Not Disturb Use the Do Not Disturb feature to prevent incoming calls from ringing your phone. If you have voice mail configured - Cisco SPA942-RC | User Guide - Page 50
the "Configuring Call Waiting" section on page 76. STEP 1 Press the Setup button. STEP 2 Select Preferences. STEP 3 Choose Call Waiting and press Edit. STEP 4 Press the Y/N button to turn call waiting on or off. STEP 5 Press OK. STEP 6 Press Save. Cisco Small Business IP Phone SPA9XX User Guide 49 - Cisco SPA942-RC | User Guide - Page 51
the park line and press Dial. The park line number does not correspond with an actual phone extension number, and you can pick any easily-remembered number. The call is then parked on that line, and the caller hears "on hold" music or messages. Cisco Small Business IP Phone SPA9XX User Guide 50 - Cisco SPA942-RC | User Guide - Page 52
line is opened., and you hear a dial tone. STEP 2 Dial the second person's telephone number. STEP 3 Press the Conf button again. All three parties are connected in the conference call. When you hang up, the other two parties are disconnected. Cisco Small Business IP Phone SPA9XX User Guide 51 - Cisco SPA942-RC | User Guide - Page 53
on your phone network configuration, you may have the following directories available: - Corporate Directory (LVS) - Directory using Lightweight Directory Access Protocol (LDAP) Using Your Personal Directory To access the Phone Directory, press the Directory softkey, or press the Setup button and - Cisco SPA942-RC | User Guide - Page 54
play the selected ring tone or the Select button to assign that ringtone to the person whose number you are adding to the directory. STEP 5 Press Save to save the entry. Using the Corporate Directory NOTE: Depending on your Internet Telephony Service Provider or corporate network setup, you may not - Cisco SPA942-RC | User Guide - Page 55
Call History list you want to view. Available Call History lists are: • Redial List-Shows the last 60 numbers dialed from your phone. • Answered Calls-Shows the caller ID of the last 60 answered calls. • Missed Calls-Shows the last 60 missed calls. Cisco Small Business IP Phone SPA9XX User Guide - Cisco SPA942-RC | User Guide - Page 56
Missed Calls list, choose the call. STEP 2 Use the navigation button to scroll to the right to access more softkey button options, and press Save. STEP 3 Edit the information (if desired) and press Save again. The entry is added to your directory. Cisco Small Business IP Phone SPA9XX User Guide 55 - Cisco SPA942-RC | User Guide - Page 57
the phone number, including any digits you must dial to reach an outside line. TIP To clear the field of a previous entry, press Clear. To enter letters, press the Right navigation button to scroll, then press the Alpha softkey. STEP 4 Press Save. Cisco Small Business IP Phone SPA9XX User Guide 56 - Cisco SPA942-RC | User Guide - Page 58
• Using Ring Tones, page 65 • Accessing Stock Quotes, Traffic, and News on Your Phone, page 68 • Configuring Date and Time Parameters on Your Phone, page 68 • Using Star Codes, page 70 • Advanced Procedures for Technical Support Personnel, page 72 Cisco Small Business IP Phone SPA9XX User Guide 57 - Cisco SPA942-RC | User Guide - Page 59
call is considered anonymous.) These callers receive a busy signal or message. To block anonymous calls: STEP 1 Press the Setup button. STEP 2 Select Preferences. STEP 3 Choose Block Anonymous Call and press Edit. STEP 4 Press Y/N to choose Yes. Cisco Small Business IP Phone SPA9XX User Guide 58 - Cisco SPA942-RC | User Guide - Page 60
calls, the LCD will display phone numbers based on the best matched entries in the Directory and Call History lists. To enable dial assistance: STEP 1 Press the Setup button. STEP 2 Select Preferences. STEP 3 Choose Dial Preferences and press Edit. Cisco Small Business IP Phone SPA9XX User Guide - Cisco SPA942-RC | User Guide - Page 61
Press Edit. Using Speed Dials To call one of your configured speed dial numbers, either: • Open a phone line and press the number for the speed dial, then press Dial. • Press the Setup button, select Speed Dial, choose the number, and press Dial. Cisco Small Business IP Phone SPA9XX User Guide 60 - Cisco SPA942-RC | User Guide - Page 62
a Cisco SPA9000 Voice Network to use this feature. Paging Another Phone To page another phone, dial *96 plus the extension of the phone you are paging. If the phone you are paging is not set up to auto answer pages, the call will ring as a normal voice call. Configuring Auto Answer To configure your - Cisco SPA942-RC | User Guide - Page 63
configured it, you can press the same line button (4) to speed dial Bob's extension, or to pick up a ringing call at his extension. Customizing Your LCD Screen You can customize your LCD screen in several ways. Changing contrast. STEP 3 Press Save. Cisco Small Business IP Phone SPA9XX User Guide 62 - Cisco SPA942-RC | User Guide - Page 64
screen saver: STEP 1 Press the Setup button. STEP 2 Select Screen Saver Mode. To enable your screen saver: STEP 1 In Screen Saver Mode, Choose Enable Screen Saver and press Edit. STEP 2 Press Y/N to choose Yes. STEP 3 Press OK. STEP 4 Press Save. Cisco Small Business IP Phone SPA9XX User Guide 63 - Cisco SPA942-RC | User Guide - Page 65
to wait before the screen saver starts. STEP 3 Press OK. STEP 4 Press Save. To change your screen saver picture: STEP 1 In Screen Saver Mode, phone's screen saver: STEP 1 Press the Setup button. STEP 2 Scroll to Screen Saver Mode and press Activate. Cisco Small Business IP Phone SPA9XX User Guide - Cisco SPA942-RC | User Guide - Page 66
3 Choose Preferred Menu Color Scheme and press Change. STEP 4 Press Option to show the choices available. STEP 5 Press Save. Using Ring Tones Each extension of your phone can have a different ring tone. You can also create your own ring tones. Cisco Small Business IP Phone SPA9XX User Guide 65 - Cisco SPA942-RC | User Guide - Page 67
6000 ms in length To create a ring tone and upload it to a phone: STEP 1 Open the Ring Tone Utility. STEP 2 Enter the IP address of the phone. STEP 3 Click Browse and navigate to the directory on your computer where the source .wav file is stored. Select the .wav file and click Open. STEP 4 Click - Cisco SPA942-RC | User Guide - Page 68
9 Close the open Ring Tone Utility windows. To create a ring tone and save it to a file: STEP 1 Open the Ring Tone Utility. STEP 2 Enter the IP address of the user's phone or press Skip to create the ring tone and save it as a file. STEP 3 Click Browse and navigate to the directory on your computer - Cisco SPA942-RC | User Guide - Page 69
Advanced Phone Features Accessing Stock Quotes, Traffic, and News on Your Phone STEP 4 Click OK. STEP 5 Close the open Ring Tone Utility windows. 4 Accessing Stock Quotes, Traffic, and News on Your Phone You can access some pre-configured stock, traffic, and news web services on your IP phone (if - Cisco SPA942-RC | User Guide - Page 70
the Date Format for Your Phone To choose the date format for your phone: STEP 1 Press the Setup button. STEP 2 Choose Date Format and press Edit. STEP 3 Press Option to choose between month/day and day/month. STEP 4 Press OK. STEP 5 Press Save. Cisco Small Business IP Phone SPA9XX User Guide 69 - Cisco SPA942-RC | User Guide - Page 71
the called party rings or answers. The IP phone then alerts you that the call has gone through. Block Caller ID. See Blocking Caller ID, page 58. Unblock Caller ID. See Blocking Caller ID, page 58. Calls the last number that called your phone. Cisco Small Business IP Phone SPA9XX User Guide 70 - Cisco SPA942-RC | User Guide - Page 72
the Paging Feature, page 61. Perform a blind transfer. Transferring Calls, page 42. *Requires that your IP phone be part of a Cisco SPA9000 Voice System network. **Requires that the paged extension be part of a Cisco SPA9000 Voice System network. Cisco Small Business IP Phone SPA9XX User Guide 71 - Cisco SPA942-RC | User Guide - Page 73
, hardware version, MAC address and Client Certificate. • Status: This setting displays the status of the phone, extension and line buttons. • Reboot: See Rebooting Your Phone, page 73. • Restart: Restarts your phone. • Factory Reset: Resets your phone to the factory default settings. IMPORTANT - Cisco SPA942-RC | User Guide - Page 74
troubleshoot the network. You should not change this settings unless directed to by your Administrator as this can negatively affect your phone's function. To reboot your phone: STEP 1 Press the Setup button. STEP 2 Scroll to Reboot and press Select. STEP 3 Press OK. Cisco Small Business IP Phone - Cisco SPA942-RC | User Guide - Page 75
Lists, page 78 • Creating Speed Dials, page 79 • Accepting Text Messages, page 79 • Adjusting Audio Volume, page 80 • Changing the LCD Contrast, page 80 • Changing the Phone Menu Color Scheme, page 81 • Configuring the Phone Screen Saver, page 81 Cisco Small Business IP Phone SPA9XX User Guide 74 - Cisco SPA942-RC | User Guide - Page 76
Supplementary Services, locate the Do Not Disturb field. STEP 3 Choose Yes to turn on Do Not Disturb. STEP 4 At the bottom of the page, click Submit All Changes. NOTE: You can turn off Do Not Disturb from your phone or from the web interface. Cisco Small Business IP Phone SPA9XX User Guide 75 - Cisco SPA942-RC | User Guide - Page 77
call waiting on or off: STEP 1 Log in to the web interface. STEP 2 In the User tab, under Supplementary Services, locate the CW Setting field. STEP 3 Choose yes or no to enable or disable. STEP 4 At the bottom of the page, click Save All Settings. Cisco Small Business IP Phone SPA9XX User Guide - Cisco SPA942-RC | User Guide - Page 78
of the page, click Save All Settings. Using Your Personal Directory Your IP phone provides a phone directory for you to store and view frequently dialed numbers. This directory appears on your phone, and you can dial numbers from the directory. Cisco Small Business IP Phone SPA9XX User Guide 77 - Cisco SPA942-RC | User Guide - Page 79
your phone. These include: • Redial List-Shows the last 60 numbers dialed from your phone. • Answered Calls-Shows the caller ID of the last 60 answered calls. • Missed Calls-Shows the last 60 missed calls. Click the tab for each list to view it. Cisco Small Business IP Phone SPA9XX User Guide 78 - Cisco SPA942-RC | User Guide - Page 80
configure up to 8 speed dials. Each speed dial can be a phone number, IP address or URL. To create or edit a speed dial: STEP 1 Log in to the web interface. STEP 2 In the User tab, under Speed Dial, enter the speed dial numbers you want to create or edit. STEP 3 Click Submit All Changes. Accepting - Cisco SPA942-RC | User Guide - Page 81
All Changes. Changing the LCD Contrast STEP 1 Log in to the web interface. In the User tab, under Audio Volume, you can adjust the LCD contrast by entering a number between 1 and 10, with 1 being low contrast. STEP 2 Click Submit All Changes. Cisco Small Business IP Phone SPA9XX User Guide 80 - Cisco SPA942-RC | User Guide - Page 82
the phone is locked, the status line displays a scrolling message "Press any key to unlock your phone." - A moving phone icon. - The station date and time in the middle of the screen. - A blank "power save" screen." STEP 2 Click Submit All Changes. Cisco Small Business IP Phone SPA9XX User Guide - Cisco SPA942-RC | User Guide - Page 83
network. (For more information on programming the SPA932, see the Cisco Small Business SPA and Wireless IP Phone Administration Guide.) After the SPA932 is configured, you can perform the following tasks: • Monitor an extension • Speed dial an extension with a single button push • Transfer a call - Cisco SPA942-RC | User Guide - Page 84
line button on the SPA932 for that extension. The call is automatically transferred . Picking Up a Call To pick up a call ringing at another extension, push the flashing red line button on the SPA932 for that extension. No further action is required. Cisco Small Business IP Phone SPA9XX User Guide - Cisco SPA942-RC | User Guide - Page 85
that applies to this product is available on Cisco.com at the following location: www.cisco.com/go/eula Support Contacts Support contact information for this product is available on Cisco.com at the following location: www.cisco.com/go/support Cisco Small Business IP Phone SPA9XX User Guide 84 - Cisco SPA942-RC | User Guide - Page 86
you may have to add http:// in front of the web address. Resource Cisco Partner Central (requires partner registration and login) Cisco Small Medium Business Product Information Link www.cisco.com/web/partners/sell/smb/ www.cisco.com/go/smallbiz Cisco Small Business IP Phone SPA9XX User Guide 85 - Cisco SPA942-RC | User Guide - Page 87
IP Phone Administration Guide Cisco SPA9000 Voice System Setup Wizard User Guide Description Administration and advanced configuration of your IP Phone. Intended Audience System Administrators, VARs, and Service Providers Installation of your SPA9000 voice system and SPA IP phones using the setup
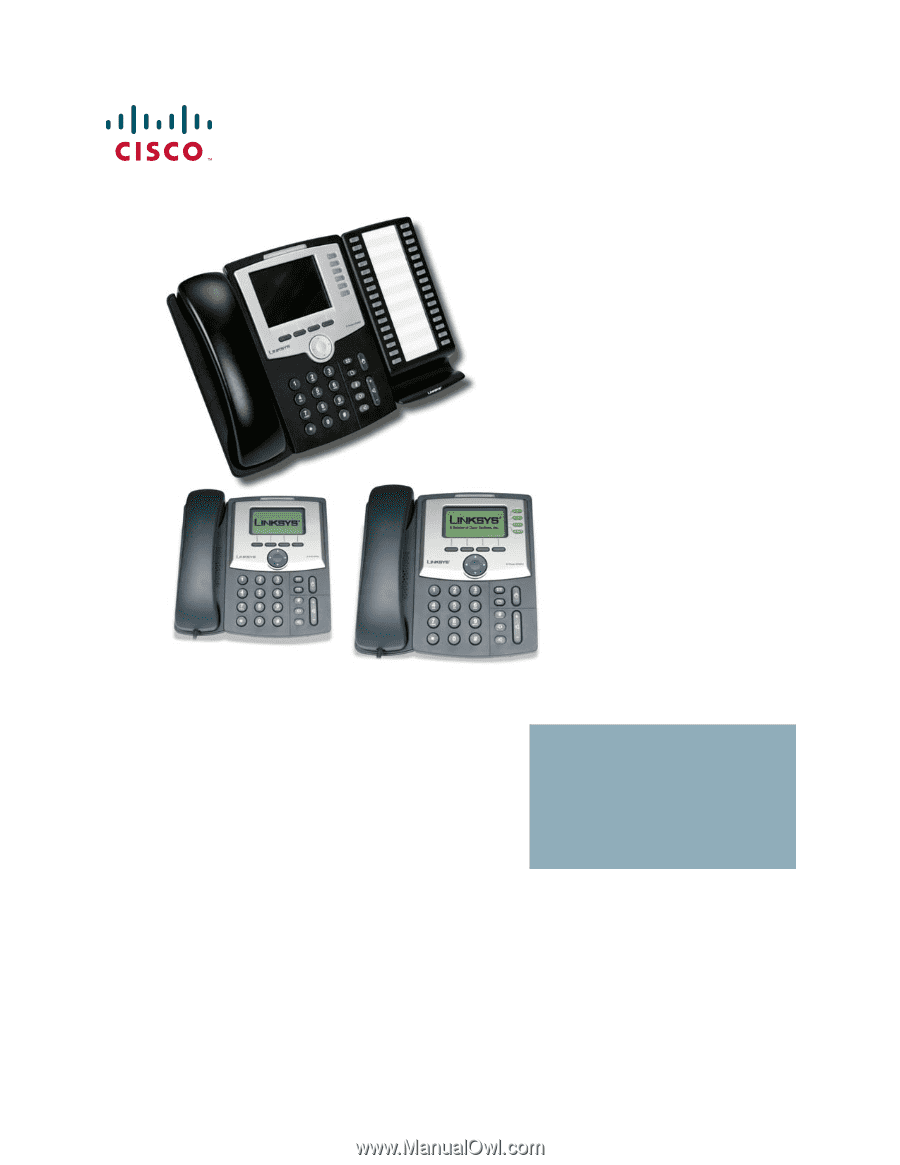
Cisco Small Business
IP Phone Model SPA92X, SPA94X, and SPA962
USER GUIDE