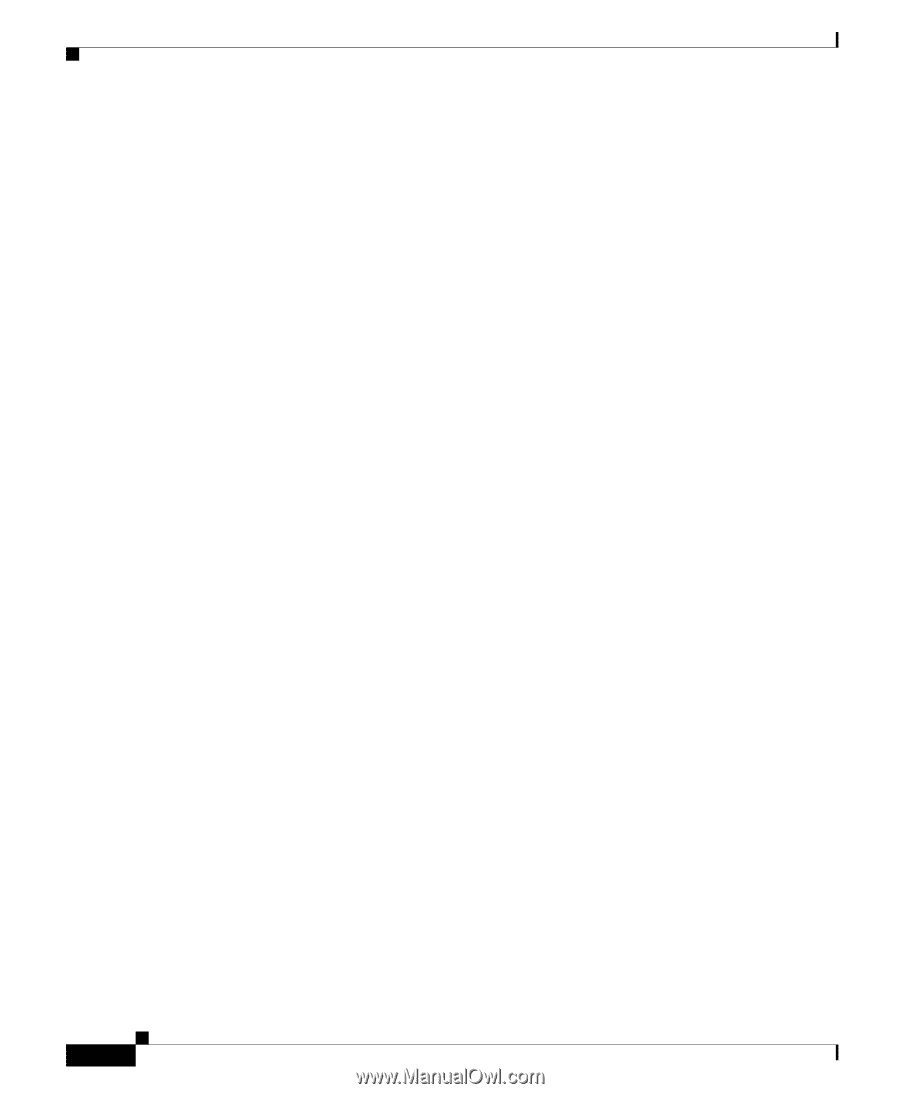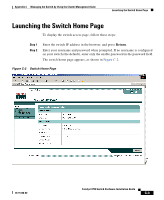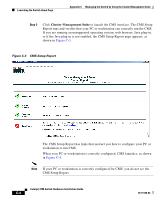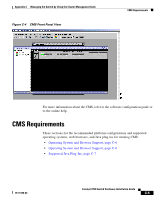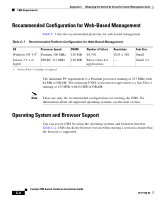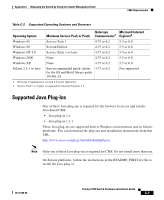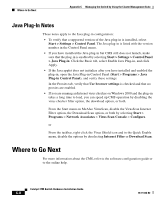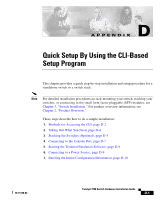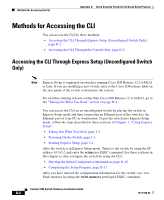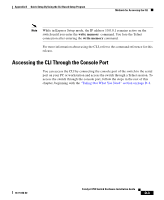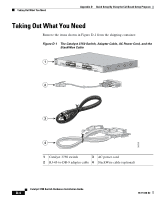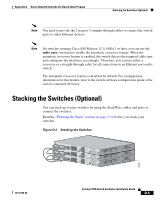Cisco WS-C3750X-24T-L Hardware Installation Guide - Page 144
Java Plug-In Notes, Where to Go Next
 |
View all Cisco WS-C3750X-24T-L manuals
Add to My Manuals
Save this manual to your list of manuals |
Page 144 highlights
Where to Go Next Appendix C Managing the Switch by Using the Cluster Management Suite Java Plug-In Notes These notes apply to the Java plug-in configuration: • To verify that a supported version of the Java plug-in is installed, select Start > Settings > Control Panel. The Java plug-in is listed with the version number in the Control Panel menu. • If you have installed the Java plug-in but CMS still does not launch, make sure that the plug-in is enabled by selecting Start > Settings > Control Panel > Java Plug-in. Click the Basic tab, select Enable Java Plug-in, and click Apply. • If the Java applet does not initialize after you have installed and enabled the plug-in, open the Java Plug-in Control Panel (Start > Programs > Java Plug-in Control Panel), and verify these settings: In the Proxies tab, verify that Use browser settings is checked and that no proxies are enabled. • If you are running an Internet virus checker on Windows 2000 and the plug-in takes a long time to load, you can speed up CMS operation by disabling the virus checker filter option, the download option, or both. From the Start menu on McAfee VirusScan, disable the VirusScan Internet Filter option, the Download Scan option, or both by selecting Start > Programs > Network Associates > Virus Scan Console > Configure. or From the taskbar, right-click the Virus Shield icon and in the Quick Enable menu, disable the options by deselecting Internet Filter or Download Scan. Where to Go Next For more information about the CMS, refer to the software configuration guide or to the online help. Catalyst 3750 Switch Hardware Installation Guide C-8 78-15136-02