Cobra 5550 PRO Operating Guide
Cobra 5550 PRO Manual
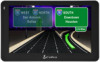 |
View all Cobra 5550 PRO manuals
Add to My Manuals
Save this manual to your list of manuals |
Cobra 5550 PRO manual content summary:
- Cobra 5550 PRO | Operating Guide - Page 1
5550 PRO Operating Hints Revision 6 - Cobra 5550 PRO | Operating Guide - Page 2
1: INSTALLATION 1.1 - Installation Hints SECTION 2: SYSTEM SET-UP 2.1 - Setting up a truck 2.2 - Description of weight settings 2.3 - Description of length settings SECTION 3: USING THE MAP SCREEN 3.1 - Panning 3.2 - Information Tab (travel information) SECTION 4: NAVIGATING 4.1 - Entering an - Cobra 5550 PRO | Operating Guide - Page 3
show / hide POI icons on the map screen 5.2 - Searching for POIs 5.3 - Search for truck stops by amenity SECTION 6: LOGS 6.1 SOFTWARE & DATABASE UPDATES 7.1 - How to check the software version and update the software 7.2 - How to check the map version and update the maps SECTION 8: TROUBLESHOOTING - Cobra 5550 PRO | Operating Guide - Page 4
- Adjusting the volume 9.3 - Viewing your "current location" 9.4 - Observing satellite lock status 9.5 - Viewing your elevation (altitude) 9.6 - Power light status 9.7 - Backing up the Address Book 9.8 - Saving / backing up the Mileage Log SECTION 10: OPTIONAL ACCESSORIES 10.1 - Micro SD Card Slot - Cobra 5550 PRO | Operating Guide - Page 5
- Cobra 5550 PRO | Operating Guide - Page 6
bumper to protect your dash. If you let the unit rest on the dash, stick the rubber bumper onto the bottom of your unit. The GPS antenna is located at the top of the unit. During installation, arrange the mounting bracket so that it does not block the top of your - Cobra 5550 PRO | Operating Guide - Page 7
2.1) Setting up a truck 1. Tap anywhere on the map screen. 2. Tap on SETTINGS (at the top). 3. Tap on MY TRUCK. You should now be at this screen: Scroll through the pages to find your truck. After selecting the truck you will get this screen: You can accept the default settings, or you can change - Cobra 5550 PRO | Operating Guide - Page 8
: Tandem Axle Weight: Tridem Axle Weight: Unladen Weight: The total weight of the truck when it is loaded. You must calculate this using standard, accepted methods. The weight on the double-axle at the back of the truck. The weight on the triple-axle (see images below). The total weight of the - Cobra 5550 PRO | Operating Guide - Page 9
2.3) Description of Length Settings - Cobra 5550 PRO | Operating Guide - Page 10
3.1) Panning STEP 1 - Tap on the magnifier icon STEP 2 - Tap on the crosshair icon Your screen should now look similar to this: ► To pan, drag your finger across the screen. ► Tap on the + and - buttons to zoom in and out. ► To exit, tap on the X in the lower-left corner. For info about the - Cobra 5550 PRO | Operating Guide - Page 11
the next one along the route, within 1 mile of your route (for example you may need to exit and drive up to 1 mile). From the map screen, simply tap on the Information tab: You will then see the travel information: - Cobra 5550 PRO | Operating Guide - Page 12
If you tap on one of the fields (for example, the TRAVEL CENTER field), then you will get a detailed listing of the locations that you will pass along the route: - Cobra 5550 PRO | Operating Guide - Page 13
4.1) Entering an Address 1. Tap anywhere on the MAP screen. A menu should pop up. 2. Tap on ENTER ADDRESS You should now be at this screen: Tap on each field to enter the corresponding information. When entering the street, just enter the basic street name. Here are some examples: 112 S. Main - Cobra 5550 PRO | Operating Guide - Page 14
4.2) Entering an intersection 1. Tap anywhere on the MAP screen 2. Tap on INTERSECTION You should now be at this screen: First choose the state and city. Then enter the two streets. NOTE: If one of the streets is a number (like 2nd Street or Route 12) - Cobra 5550 PRO | Operating Guide - Page 15
PLT might choose an arbitrary address that is unreachable due to truck restrictions. If you keep getting "Route Calculate Failure", then try within the target city. 1. Tap anywhere on the MAP screen 2. Tap on CITY CENTER You should now be at this screen: Enter the state and city. When you are done - Cobra 5550 PRO | Operating Guide - Page 16
4.4) Preview a route (starting from your current location) Enter an address and then click on CALCULATE. You should now be at this screen: You have 2 options for previewing the route: OPTION 1 - View the Turn List If you tape on TURN LIST in the lower-right, you will see a - Cobra 5550 PRO | Operating Guide - Page 17
Map Screen If you tap on the map, you will get this screen: From here you can zoom in and out by tapping on the + and - buttons. You can also pan around by dragging your finger across the screen tap on ROUTE OPTION at the bottom of the screen, you will get this screen: NOTE: If you tap on the "STAA" - Cobra 5550 PRO | Operating Guide - Page 18
4.5) Preview a route (starting from a different location) It is possible to preview a route that starts from somewhere besides your current location. For example maybe in a couple days you will be traveling from Nashville to Chicago, but you are not in Nashville right now. You can tell the 7750 PLT - Cobra 5550 PRO | Operating Guide - Page 19
4.6) Viewing the turn list The turn list is a list of all the streets that the nav unit plans to take to get you to the destination. Obviously you can only see the turn list if you have programmed a destination. STEP 1 - Tap on the "star" icon in the lower-right STEP 2 - Tap on "Turn List" STEP 3 - - Cobra 5550 PRO | Operating Guide - Page 20
: STEP 1 - Tap on the "star" icon in the lower-right STEP 2 - Tap on "RT option" STEP 3 - Tap on "Route Option" at the bottom of the screen - Cobra 5550 PRO | Operating Guide - Page 21
4.8) How to do a detour Note: This can only be performed if you have already programmed a destination. STEP 1 - Tap on the "star" icon in the lower-right STEP 2 - Tap on "Detour" STEP 3 - Choose a particular road to avoid, or choose a range (i.e. the next 10 miles, etc.) - Cobra 5550 PRO | Operating Guide - Page 22
4.9) Stopping a trip To cancel a route: STEP 1 - Tap on the "star" icon in the lower-right STEP 2 - Tap on "Stop" - Cobra 5550 PRO | Operating Guide - Page 23
4.10) Adding an intermediate destination Maybe you need to pick up a load before traveling to a final destination. You can program the pickup point as an intermediate stop. Or maybe you are traveling to your home terminal, but you want to stop off at Joe's Smokey Links for some of your favorite - Cobra 5550 PRO | Operating Guide - Page 24
of activity that consists of multiple pick-ups and drop-offs. There is no limit to how many destinations you program. 1. Tap anywhere on the map screen. 2. Tap on Tools at the top. 3. Tap on Multi Route. 4. Tap on Create Multi-Route 5. Tap on ADD 6. Now you can choose a destination by any - Cobra 5550 PRO | Operating Guide - Page 25
7. To sort the destinations, tap on an address and then use the buttons at the bottom of the screen: When you are done moving the destination, tap on the arrow button in the lower-right corner. You can then move another destination if desired. - Cobra 5550 PRO | Operating Guide - Page 26
running a Multi-Route, you need to create one. Click to see how to create a Multi-Route. To run a Multi-Route: 1. Tap anywhere on the map screen. 2. Tap on Tools at the top. 3. Tap on Multi Route. 4. Choose a Multi-Route that you had saved. 5. Then tap on the checkmark to run the - Cobra 5550 PRO | Operating Guide - Page 27
save the location into the address book You may tap on the map screen and then save the location into the address book. Please note that you can only tap on streets and . If it is a valid location, then the street segment will turn red and you will see the GPS coordinates in the upper-right corner. - Cobra 5550 PRO | Operating Guide - Page 28
STEP 4 - Save it! Tap on the "i" in the lower-right corner. Then Tap on ADD FAVORITE at the bottom of the screen. - Cobra 5550 PRO | Operating Guide - Page 29
/ hide POI icons By default, the 7750 PLT will show all POI icons on the map screen. This can make for a very cluttered screen. 1. Tap anywhere on the map screen. 2. Tap on SETTINGS (at the top). 3. Tap on MAP. 4. Tap on DISPLAY POINTS OF INTEREST. You may now select which categories (if any) to - Cobra 5550 PRO | Operating Guide - Page 30
5.2) Searching for POIs 1. Tap anywhere on the map screen 2. Tap on POINTS OF INTEREST When searching By Name, it is helpful to enter a state and city. POIs will be listed by distance -- nearest ones first. - Cobra 5550 PRO | Operating Guide - Page 31
Start a POI search, and for the category choose Promiles. Then tap on Truck Stops. 2. At the bottom of the screen, tap on Amenities. 3. Lastly, select the desired amenities and then tap on the checkmark . The 7750 PRO will list only those truck stops that offer the selected amenities. - Cobra 5550 PRO | Operating Guide - Page 32
state. The log can be saved to a Micro SD card and then manipulated by a spreadsheet program such as Microsoft Excel. Here is a sample mileage log: Date State 11/17/2010 IL 11/18/2010 IL 11/19/2010 IL 11/24/2010 IN Miles 273 112 48 97 With a spreadsheet program - Cobra 5550 PRO | Operating Guide - Page 33
6.2) Viewing / resetting the Mileage Log To view and / or reset the Mileage Log: 1. Tap anywhere on the map screen - you should be at the menu. 2. Tap on TOOLS (at the top). 3. Tap on Mileage Log. You can list the mileage by state or by - Cobra 5550 PRO | Operating Guide - Page 34
will not get filled up. Ample space will also be available for saving the Address Book. To save the Mileage Log: 1. Tap anywhere on the map screen. 2. Tap on TOOLS (at the top). 3. Tap on MILEAGE LOG. 4. Tap on SAVE TO SD (at the bottom). The Mileage Log will be saved to - Cobra 5550 PRO | Operating Guide - Page 35
not get filled up. Ample space will also be available for saving the Address Book. To back up the Mileage Log: 1. Tap anywhere on the map screen. 2. Tap on TOOLS (at the top). 3. Tap on BACKUP / RESTORE. 4. Tap on BACKUP MILEAGE LOG. To restore the Mileage Log, visit the same - Cobra 5550 PRO | Operating Guide - Page 36
60 hours. This timer starts at 60 hours and will count down from there. To activate the timers, tap on the "i" (information) tab on the map screen: Then tap on the activation field in the upper-right: See the following page for usage hints. - Cobra 5550 PRO | Operating Guide - Page 37
should choose On Duty when you are stopped but you are still working (loading, unloading, etc.). NOTE: For the timers to work properly, you must manually choose the correct mode depending on your current activity. - Cobra 5550 PRO | Operating Guide - Page 38
6.6) Resetting / Customizing the Hour Log 1. Tap anywhere on the map screen. 2. Tap on TOOLS at the top. 3. Tap on HOUR 60:00 hours To customize a timer, tap on the desired field. You will then see this screen: To enter a custom time, tap on the HOUR field and then increase or decrease the value. - Cobra 5550 PRO | Operating Guide - Page 39
to check the software version and update the software Cobra offers free software updates which can be downloaded from our website. Please note that the operating software is separate from the map data. The operating software consists of all the screens and features that you see. If a software bug is - Cobra 5550 PRO | Operating Guide - Page 40
Tap on DEVICE. 4. Scroll down until you see VERSION. Tap on VERSION. The map version should now visible: The mapping database is much too large to download from the internet. Map updates are supplied on a DVD. To order a map update, please call Cobra Customer Service at 773-889-3087. - Cobra 5550 PRO | Operating Guide - Page 41
8.1) It says "Some of the roads on this route are not on the National Network" What this means is that part of the route is on secondary (local) roads. This is common when making pickups and deliveries. For information about the National Network, please click . - Cobra 5550 PRO | Operating Guide - Page 42
to go, then you do not need a nav unit! Navigation units are very handy to guide you to unfamiliar destinations. If you follow the turn-by-turn instructions, you will arrive at your destination. Problem - "I don't like the route" The 7750 PLT offers flexibility in calculating a route. You can change - Cobra 5550 PRO | Operating Guide - Page 43
1. Double-check your truck settings. a. Tap anywhere on the map screen. b. Tap on CONFIGURE (in the upper-right). c. Tap on TRUCK. Make sure that you chosen an address that is inaccessible by truck. Try entering an actual address. 5. If you call Cobra Customer Service at 773-889-3087, we can double - Cobra 5550 PRO | Operating Guide - Page 44
on, then you know that it is good. If it does not turn on then there is a problem with the nav unit. 3. The cigarette socket may not have power. Try firmly pushing the cigarette plug into the socket and twist it a little. 4. The power cord may be faulty. Try a replacement power cord. - Cobra 5550 PRO | Operating Guide - Page 45
satellite lock status 1. Tap anywhere on the map screen. 2. Tap on CONFIGURE. 3. Scroll to the next page and choose GPS STATUS. Take notice of the HEALTH status as shown above. It will tell you how many satellites are locked. At the bottom of the screen it will show individual satellite locks as - Cobra 5550 PRO | Operating Guide - Page 46
not know the local time until it locks onto satellites, therefore the auto-brightness will not function until satellite lock is achieved. You can also manually adjust the brightness as follows: STEP 1 - Tap on the speaker icon in the lower-right STEP 2 - Adjust the brightness - Cobra 5550 PRO | Operating Guide - Page 47
7750 PLT will show all POI icons on the map screen. This makes for a very cluttered screen. 1. Tap anywhere on the map screen. 2. Tap on CONFIGURE (in the upper-right). 3. Tap on SHOW POI. You may now select which categories (if any) to show on the map screen. In order to see POI icons, you must be - Cobra 5550 PRO | Operating Guide - Page 48
8.8) Trouble locking onto satellites There are several issues to check for: 1. When you satellite reception, mount your unit at the windshield. You can also order the optional external antenna, part number EXT GPS ANT. Click for info. 3. The antenna is located at the top of your nav unit. - Cobra 5550 PRO | Operating Guide - Page 49
unit. All settings will be set to factory defaults. All saved addresses will be erased. The mileage log will be cleared. 1. Tap anywhere on the map screen. 2. Tap on SETTINGS (at the top). 3. Tap on DEVICE. 4. Scroll down until you see RESET. Tap on RESET. 5. Tap on ALL. 6. Tap on OK. 7. The - Cobra 5550 PRO | Operating Guide - Page 50
Transportation Assistance Act, which allows large trucks to operate on the Interstate highways and certain primary routes. This road system is called the "National Network". When driving on the National Network, you can be reasonably assured of trouble-free road access. But to make local deliveries - Cobra 5550 PRO | Operating Guide - Page 51
9.2) Adjusting the volume STEP 1 - Tap on the speaker icon in the lower-right STEP 2 - Adjust the volume - Cobra 5550 PRO | Operating Guide - Page 52
9.3) Current Location To view your current location: 1. Tap anywhere on the map screen. 2. Tap on FIND ON MAP (in the lower-right) 3. Tap on FIND ON MAP You should see your GPS coordinates in the upper-left corner: If you tap on the "i" in the lower-right corner, you will get some street information - Cobra 5550 PRO | Operating Guide - Page 53
9.4) Observing satellite lock status 1. Tap anywhere on the map screen. 2. Tap on TOOLS (at the top). 3. Tap on GPS STATUS. Take notice of the HEALTH status as shown above. It will tell you how many satellites are locked. At the bottom of the screen it will show individual satellite locks as follows - Cobra 5550 PRO | Operating Guide - Page 54
9.5) Elevation From the map screen, tap on the bottom tab and then tap on "Trip CPU" You can now see the elevation: The elevation accuracy is approximately ± 150 feet. - Cobra 5550 PRO | Operating Guide - Page 55
RED OFF OFF The only time the power light is RED is when the battery is charging. To check whether the unit is getting power from the power cord, view the battery icon in the lower-right corner of the map screen: If the unit is getting external power, the icon will show charging activity. - Cobra 5550 PRO | Operating Guide - Page 56
will not get filled up. Ample space will also be available for saving the mileage log. To save the address book: 1. Tap anywhere on the map screen. 2. Tap on TOOLS (at the top). 3. Tap on BACKUP / RESTORE. 4. Tap on BACKUP ADDRESS BOOK. To restore the address book, visit the same - Cobra 5550 PRO | Operating Guide - Page 57
9.8) Saving / backing up the Mileage Log For info on saving the Mileage log, please click . For info on backing up the Mileage Log, please click . - Cobra 5550 PRO | Operating Guide - Page 58
10.1) Micro SD Card Slot There is a Micro SD card slot on the left-hand side of the nav unit. There are several functions for this card slot: 1. To save a backup of the address book. Click for more info. 2. To save the mileage log. Click for more info. 3. To save a backup of the

5550 PRO
Operating Hints
Revision 6









