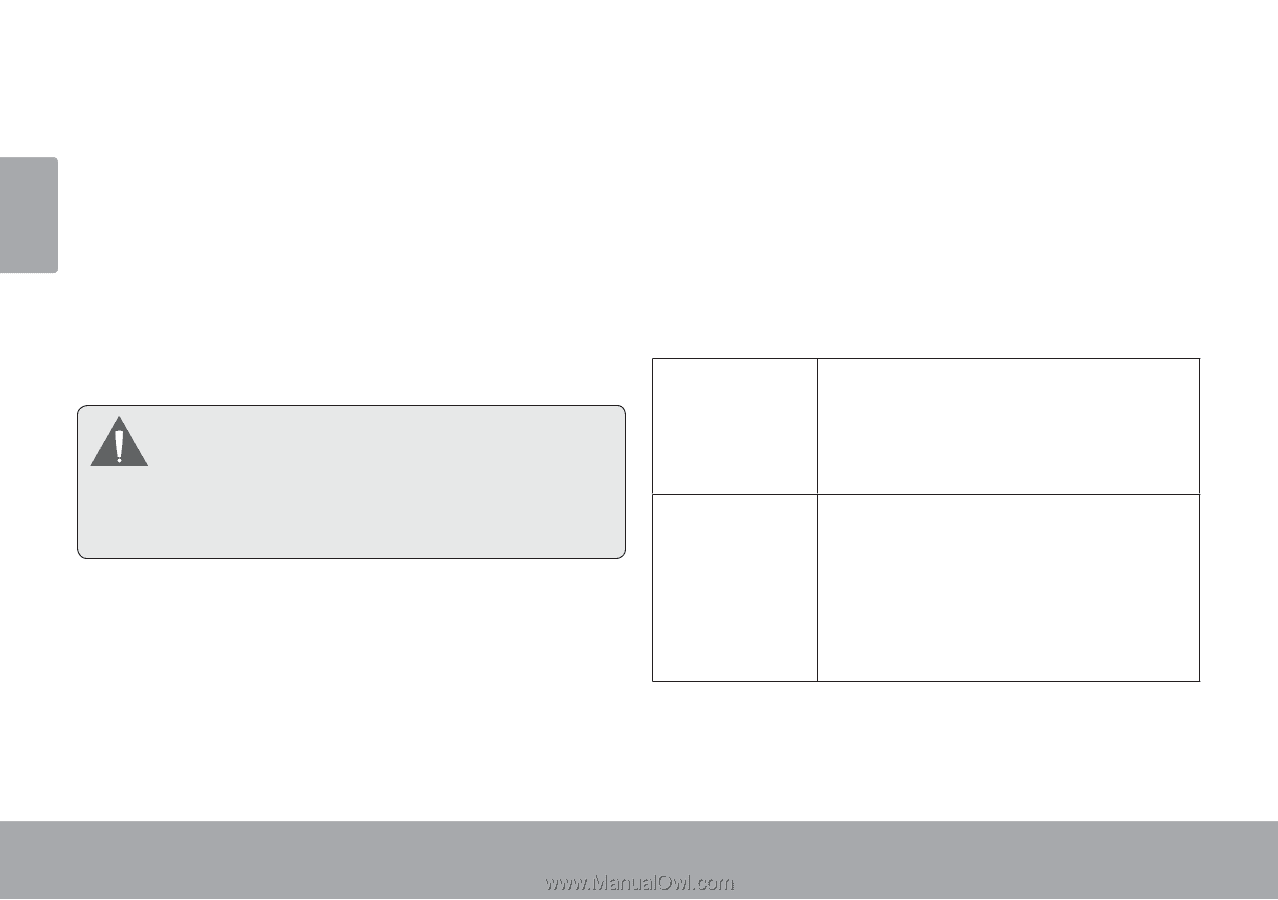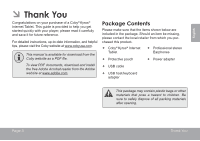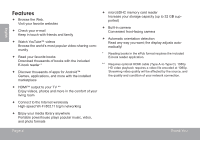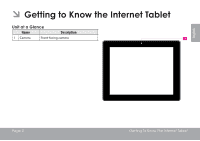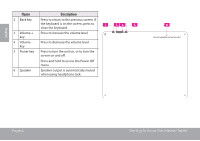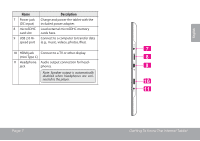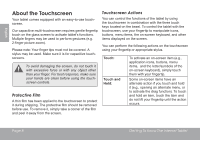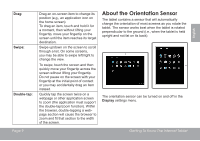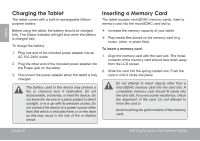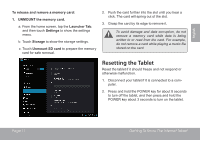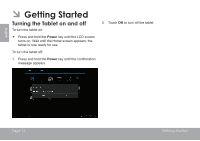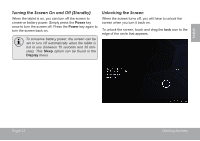Coby MID9742 User Manual - Page 8
aBOUt tHE TOUcHscREEN - tablet
 |
View all Coby MID9742 manuals
Add to My Manuals
Save this manual to your list of manuals |
Page 8 highlights
English About the Touchscreen Your tablet comes equipped with an easy-to-use touchscreen. Our capacitive multi-touchscreen requires gentle fingertip touch on the glass screen to activate tablet's functions. Multiple fingers may be used to perform gestures (e.g. 2-finger picture zoom). Please note: Your finger tips must not be covered. A stylus may be used. Make sure it is for capacitive touchscreens. To avoid damaging the screen, do not touch it with excessive force or with any object other than your finger. For best response, make sure your hands are clean before using the touchscreen controls. Protective Film A thin film has been applied to the touchscreen to protect it during shipping. The protective film should be removed before use. To remove it, simply take a corner of the film and peel it away from the screen. Touchscreen Actions You can control the functions of the tablet by using the touchscreen in combination with the three touch keys located on the bezel. To control the tablet with the touchscreen, use your fingertip to manipulate icons, buttons, menu items, the on-screen keyboard, and other items displayed on the screen. You can perform the following actions on the touchscreen using your fingertip or appropriate stylus. Touch: Touch and Hold: To activate an on-screen item (e.g., application icons, buttons, menu items, and the letter/symbols of the on-screen keyboard), simply touch them with your fingertip. Some on-screen items have an alternate action if you touch and hold it (e.g., opening an alternate menu, or to activate the drag function). To touch and hold an item, touch the item and do not lift your fingertip until the action occurs. Page 8 Getting To Know The Internet Tablet