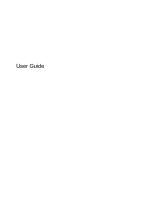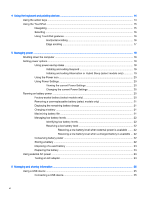Compaq 15-s100 Ubuntu
Compaq 15-s100 Manual
 |
View all Compaq 15-s100 manuals
Add to My Manuals
Save this manual to your list of manuals |
Compaq 15-s100 manual content summary:
- Compaq 15-s100 | Ubuntu - Page 1
User Guide - Compaq 15-s100 | Ubuntu - Page 2
for HP products and services are set forth in the express warranty statements accompanying such products and services. Nothing herein should latest user guide, go to http://www.hp.com/support, and select your country. Select Drivers & Downloads, and then follow the on-screen instructions. Software - Compaq 15-s100 | Ubuntu - Page 3
Safety warning notice WARNING! To reduce the possibility of heat-related injuries or of overheating the computer, do not place the computer directly on your lap or obstruct the computer air vents. Use the computer only on a hard, flat surface. Do not allow another hard surface, such as an adjoining - Compaq 15-s100 | Ubuntu - Page 4
iv Safety warning notice - Compaq 15-s100 | Ubuntu - Page 5
icons 4 Using the wireless controls 4 Using the wireless button 4 Using operating system controls 5 Using a WLAN ...5 Using an Internet service provider 5 Setting up a WLAN 5 Configuring a wireless router 6 Protecting your WLAN 6 Connecting to a WLAN 7 Using Bluetooth wireless devices - Compaq 15-s100 | Ubuntu - Page 6
4 Using the keyboard and pointing devices ...14 Using the action keys ...14 Using the TouchPad ...15 Navigating ...15 Selecting ...16 Using TouchPad gestures 16 Horizontal scrolling 16 Edge scrolling ...17 5 Managing power ...18 Shutting down the computer ...18 Setting power options ...18 Using - Compaq 15-s100 | Ubuntu - Page 7
Removing a USB device ...26 Inserting and removing a digital storage card 27 Using optical drives ...28 Inserting an optical disc ...28 Tray-load ...28 Slot-load ...29 Removing an optical disc 29 Tray-load ...29 When the disc tray opens normally 29 When the disc tray fails to open normally 30 - Compaq 15-s100 | Ubuntu - Page 8
device 43 Restoring the original factory state 44 Backing up your data files ...44 Restoring your data files ...45 11 Support ...46 Contacting support ...46 Labels ...46 12 Specifications ...48 Input power ...48 Operating environment ...49 13 Electrostatic Discharge ...50 14 Accessibility ...51 - Compaq 15-s100 | Ubuntu - Page 9
graphics, touchscreen, WWAN, Fingerprint reader, Bluray, Trusted Platform Module, GPS and drives such as M.2 SSD and mSATA. Ubuntu also does not fully support Bluetooth. This computer is a powerful tool designed to enhance your work and entertainment. To get the most out of your computer, read this - Compaq 15-s100 | Ubuntu - Page 10
Instructions Ubuntu Desktop Guide To access this guide, press the f1 key. Safety & Comfort Guide To access this guide, double-click the HP Documents icon located on the desktop, or go to http://www.hp.com/ergo. Worldwide support To get support how-to information and troubleshooting tips. ● Proper - Compaq 15-s100 | Ubuntu - Page 11
Finding your hardware and software information 1. Click the System menu icon at the far right of the top panel, and then click System Settings. 2. Select the Details icon from the System section. The Overview displays all the devices installed in your computer, including optical drives, solid-state - Compaq 15-s100 | Ubuntu - Page 12
2 Connecting to a network Your computer can travel with you wherever you go. But even at home, you can explore the globe and access information from millions of websites using your computer and a wired or wireless network connection. This chapter will help you get connected to that world. - Compaq 15-s100 | Ubuntu - Page 13
a local ISP. The ISP will help set up the modem, install a network cable to connect your wireless computer to the modem, and test the Internet service. NOTE: Your ISP will give you a user ID and a password to use for Internet access. Record this information and store it in a safe place. Setting - Compaq 15-s100 | Ubuntu - Page 14
● A broadband modem (either DSL or cable) (1) and high-speed Internet service purchased from an Internet service provider ● A wireless router (2) (purchased separately) ● A wireless computer (3) NOTE: Some modems have a built-in wireless router. Check with your ISP to determine what type of modem - Compaq 15-s100 | Ubuntu - Page 15
Connecting to a WLAN To connect to the WLAN, follow these steps: 1. Be sure that the WLAN device is on. If the device is on, the wireless light is white. If the wireless light is amber, press the wireless button. 2. Click the Network menu icon at the far right of the top panel. Available wireless - Compaq 15-s100 | Ubuntu - Page 16
Connecting to a local area network (LAN) Use a LAN connection if you want to connect the computer directly to a router in your home (instead of working wirelessly), or if you want to connect to an existing wired network at your office. To connect the network cable, follow these steps: 1. Plug the - Compaq 15-s100 | Ubuntu - Page 17
the audio-out jack) on your computer or on a docking station. To connect wireless speakers to your computer, follow the device manufacturer's instructions. To connect high-definition speakers to the computer, see Configuring audio settings (with HDMI TV) on page 13. Before connecting audio devices - Compaq 15-s100 | Ubuntu - Page 18
: Be sure that the external device is connected to the correct port on the computer, using the correct cable. Check the device manufacturer's instructions if you have questions. Connecting a VGA monitor or projector To see the computer screen image on an external VGA monitor or projected for - Compaq 15-s100 | Ubuntu - Page 19
2. Press f4 to alternate the screen image between four display states: NOTE: Depending on your model, the function key for this operation may vary. ● Laptop display only: View the screen image on the computer only. ● Mirror displays: View the screen image simultaneously on both the computer and - Compaq 15-s100 | Ubuntu - Page 20
to the DisplayPort port on the computer. 2. Connect the other end of the cable to the video device, and then see the device manufacturer's instructions for additional information. NOTE: To remove the device cable, press down on the connector release button. Connecting an HDMI TV or monitor To see - Compaq 15-s100 | Ubuntu - Page 21
external device only. Each time you press f4, the display state changes. Configuring audio settings (with HDMI TV) HDMI is the only video interface that supports high-definition video and audio. After you connect an HDMI TV to the computer, you can then turn on HDMI audio by following these steps - Compaq 15-s100 | Ubuntu - Page 22
BIOS), and then follow the instructions at the bottom of the screen. After you have disabled the action key feature, you can still perform each function by pressing the fn key in combination with the appropriate action key. Icon Description Launches the Ubuntu Desktop Guide. Decreases the screen - Compaq 15-s100 | Ubuntu - Page 23
Icon Description from the computer display to the monitor display to a simultaneous display on both the computer and the monitor. Most external monitors receive video information from the computer using the external VGA video standard. This key can also alternate images among other devices that - Compaq 15-s100 | Ubuntu - Page 24
use TouchPad gestures, place two fingers on the TouchPad at the same time or use the edges of the TouchPad. NOTE: TouchPad gestures are not supported in all programs. Horizontal scrolling Horizontal scrolling is useful for moving up, down, or sideways on a page or image. To scroll, place two fingers - Compaq 15-s100 | Ubuntu - Page 25
Edge scrolling Edge scrolling allows you to scroll using the edge of the TouchPad. When this is selected, slide your finger up and down the right side of your TouchPad to scroll vertically. When horizontal scrolling has been enabled, you can move your finger left and right along the bottom of the - Compaq 15-s100 | Ubuntu - Page 26
5 Managing power Your computer can operate on either battery power or external power. When the computer is only running on battery power and an AC power source is not available to charge the battery, it is important to monitor and conserve the battery charge. Shutting down the computer CAUTION: - Compaq 15-s100 | Ubuntu - Page 27
When Hibernation is initiated, your work is saved to a hibernation file on the hard drive and the computer turns off. When Hybrid Sleep is initiated, the state of your computer, including your work, is saved to memory and the hard drive simultaneously. When you exit Hybrid Sleep, your computer - Compaq 15-s100 | Ubuntu - Page 28
battery could affect your warranty coverage. If a battery is no longer holding a charge, contact support. When a battery has reached the end of its useful life, do not dispose of Quick Setup section of the printed Setup Instructions poster that came with your computer. 20 Chapter 5 Managing power - Compaq 15-s100 | Ubuntu - Page 29
or shut down the computer before removing the battery. For information regarding battery type, refer to the Quick Setup section of the printed Setup Instructions poster that came with your computer. Displaying the remaining battery charge ▲ Click the Battery menu icon at the right of the top panel - Compaq 15-s100 | Ubuntu - Page 30
Managing low battery levels The information in this section describes the alerts and system responses set at the factory. Some low-battery alerts and system responses can be changed using power settings. Changes set using power settings do not affect lights. Identifying low battery levels When a - Compaq 15-s100 | Ubuntu - Page 31
when the storage capacity indicator turns green-yellow. Using external AC power NOTE: For information on connecting to AC power, refer to the Setup Instructions poster provided in the computer box. The computer does not use battery power when the computer is connected to AC external power with an - Compaq 15-s100 | Ubuntu - Page 32
connections are secure. ● If the connections are secure and the power lights remain off, the AC adapter is not functioning and should be replaced. Contact support for information on obtaining a replacement AC power adapter. 24 Chapter 5 Managing power - Compaq 15-s100 | Ubuntu - Page 33
on page 4. NOTE: For more information about required software and drivers, or to learn which computer port to use, see the manufacturer's instructions. Using a USB device Most computers have more than one USB port, because this versatile interface allows you to connect numerous kinds of external - Compaq 15-s100 | Ubuntu - Page 34
Removing a USB device CAUTION: To reduce the risk of damage to a USB connector, do not pull on the cable to remove the USB device. CAUTION: Use the following procedure to safely remove the USB device. 1. To remove a USB device, save your information and close all programs associated with the device. - Compaq 15-s100 | Ubuntu - Page 35
Inserting and removing a digital storage card To insert a digital storage card: CAUTION: To reduce the risk of damage to the digital card connectors, use minimal force to insert a digital card. 1. Hold the card label-side up, with the connectors facing the computer. 2. Insert the card into the - Compaq 15-s100 | Ubuntu - Page 36
. ● If the disc you are using is not clean, wipe it with a dry, lint-free, soft cloth. Your computer may include an optical drive that supports one or more of the following disc technologies: ● CD-A compact disc stores data that is read by a laser from the optical disc drive. The following - Compaq 15-s100 | Ubuntu - Page 37
5. Gently press the disc (3) down onto the tray spindle until the disc snaps into place. 6. Close the disc tray. NOTE: After you insert a disc, a short pause is normal. If you have not selected a media player, an AutoPlay dialog box opens. It prompts you to select how you want to use the media - Compaq 15-s100 | Ubuntu - Page 38
2. Remove the disc (3) from the tray by gently pressing down on the spindle while lifting the outer edges of the disc. Hold the disc by the edges and avoid touching the flat surfaces. NOTE: If the tray is not fully accessible, tilt the disc carefully as you remove it. 3. Close the disc tray and - Compaq 15-s100 | Ubuntu - Page 39
3. Remove the disc (3) from the tray by gently pressing down on the spindle while lifting the outer edges of the disc. Hold the disc by the edges and avoid touching the flat surfaces. NOTE: If the tray is not fully accessible, tilt the disc carefully as you remove it. 4. Close the disc tray and - Compaq 15-s100 | Ubuntu - Page 40
recent gaming software. Without the latest driver, you would not be getting the most out of your equipment. Go to http://www.hp.com/support to download the latest versions of HP programs and drivers. In addition, register to receive automatic update notifications when they become available. To set - Compaq 15-s100 | Ubuntu - Page 41
WARNING! To prevent electric shock or damage to components, do not attempt to clean your computer while it is turned on. ● Turn off the computer. ● Disconnect AC power. ● Disconnect all powered external devices. CAUTION: To prevent damage to internal components, do not spray cleaning agents or - Compaq 15-s100 | Ubuntu - Page 42
CAUTION: Perform this action before shipping, storing, or traveling with a drive. This will help reduce the risk of damage to the computer, damage to a drive, or loss of information. ◦ Shut down the computer. ● Take along a backup of your information. Keep the backup separate from the computer. ● - Compaq 15-s100 | Ubuntu - Page 43
8 Securing your computer and information Protecting the computer NOTE: Security solutions are designed to act as deterrents, but they may not deter software attacks or prevent the computer from being mishandled or stolen. Security features provided with your computer can protect the computer, - Compaq 15-s100 | Ubuntu - Page 44
the lower-left corner of the screen, press esc. When the Startup Menu is displayed, press f10. 2. Select Security, and then follow the on-screen instructions. Your changes take effect when the computer restarts. 36 Chapter 8 Securing your computer and information - Compaq 15-s100 | Ubuntu - Page 45
Entering an administrator password At the Enter Password prompt, type your administrator password, and then press enter. After 3 unsuccessful attempts to enter the administrator password, you must restart the computer and try again. Managing a power-on password To set, change, or delete this - Compaq 15-s100 | Ubuntu - Page 46
icon, and then click the Install button. 4. Follow the on-screen instructions. To view or modify firewall settings after installing Gufw: 1. Select Ubuntu network, or block authorized email attachments. To temporarily resolve the problem, disable the firewall, perform the task that you want to - Compaq 15-s100 | Ubuntu - Page 47
3. Insert the security cable lock into the security cable slot on the computer (3), and then lock the security cable lock with the key. 4. Remove the key and keep it in a safe place. Using an optional security cable lock 39 - Compaq 15-s100 | Ubuntu - Page 48
Exit > Exit Saving Changes, and then press enter. Your change takes effect immediately. Navigating and selecting in Setup Utility Setup Utility does not support the TouchPad. Navigation and selection are by keystroke. ● To choose a menu or a menu item, use the arrow keys. ● To choose an item in - Compaq 15-s100 | Ubuntu - Page 49
Displaying system information 1. Start Setup Utility. 2. Select the Main menu. System information such as the system time and date, and identification information about the computer is displayed. 3. To exit Setup Utility without changing any settings: ● Use the arrow keys to select Exit > Ignore - Compaq 15-s100 | Ubuntu - Page 50
HP PC Hardware Diagnostics (UEFI) to a USB device NOTE: Instructions for downloading HP PC Hardware Diagnostics (UEFI) are provided in English only and you must use a Windows computer to download and create the HP UEFI support environment because only .exe files are offered. There are two options - Compaq 15-s100 | Ubuntu - Page 51
Software, drivers, and updates not installed at the factory must be manually reinstalled. Your data files and personal files must be restored from side of the window, and then click Back Up Now. 4. Follow the on-screen instructions. Creating a restore image on a USB device NOTE: Be sure AC power is - Compaq 15-s100 | Ubuntu - Page 52
window, and click OK. 3. Select Overview from the panel on the left side of the window, and then click Backup Now. 4. Follow the on-screen instructions. Restoring the original factory state NOTE: Be sure AC power is connected to the computer before you begin this procedure. To use the restore image - Compaq 15-s100 | Ubuntu - Page 53
maintain a current backup. You can manually back up your information to an storage services provided by various companies. For a small fee, they will keep your backup for you. A cloud service is restored, and then click Forward. 5. Follow the instructions on the screen. 6. Click Restore to start restoring - Compaq 15-s100 | Ubuntu - Page 54
language, it is available in English. ● E-mail HP support. ● Find support telephone numbers. ● Locate an HP service center. Labels The labels affixed to the computer provide information you may need when you troubleshoot system problems or travel internationally with the computer. IMPORTANT: All - Compaq 15-s100 | Ubuntu - Page 55
Component (3) Warranty period (4) Model number (select models only) ● Regulatory label(s)-Provide(s) regulatory information about the computer. ● Wireless certification label(s)-Provide(s) information about optional wireless devices and the approval markings for the countries or regions in which the - Compaq 15-s100 | Ubuntu - Page 56
12 Specifications Input power The power information in this section may be helpful if you plan to travel internationally with the computer. The computer operates on DC power, which can be supplied by an AC or a DC power source. The AC power source must be rated at 100-240 V, 50-60 Hz. Although the - Compaq 15-s100 | Ubuntu - Page 57
Operating environment Factor Temperature Operating Nonoperating Relative humidity (noncondensing) Operating Nonoperating Maximum altitude (unpressurized) Operating Nonoperating Metric 5°C to 35°C -20°C to 60°C 10% to 90% 5% to 95% -15 m to 3,048 m -15 m to 12,192 m U.S. 41°F to 95°F -4°F to 140°F - Compaq 15-s100 | Ubuntu - Page 58
drive, or loss of information, observe these precautions: ● If removal or installation instructions direct you to unplug the computer, unplug it after being properly grounded and before assistance with component removal or installation, contact support. 50 Chapter 13 Electrostatic Discharge - Compaq 15-s100 | Ubuntu - Page 59
features. NOTE: For additional information about a particular assistive technology product, contact customer support for that product. Contacting support We are constantly refining the accessibility of our products and services and welcome feedback from users. If you have an issue with a product or - Compaq 15-s100 | Ubuntu - Page 60
optional security cable lock 38 Internet connection setup 5 Internet security software, using 37 L labels Bluetooth 47 regulatory 47 serial number 46 service 46 wireless certification 47 WLAN 47 low battery level 22 M managing a power-on password 37 managing an administrator password 36 mouse - Compaq 15-s100 | Ubuntu - Page 61
labels 47 S scrolling TouchPad gesture 16, 17 security cable lock, installing 38 security, wireless 6 serial number 46 serial number, computer 46 service labels locating 46 setup of WLAN 5 Setup Utility changing the language 40 displaying system information 41 exiting 41 navigating 40 passwords set
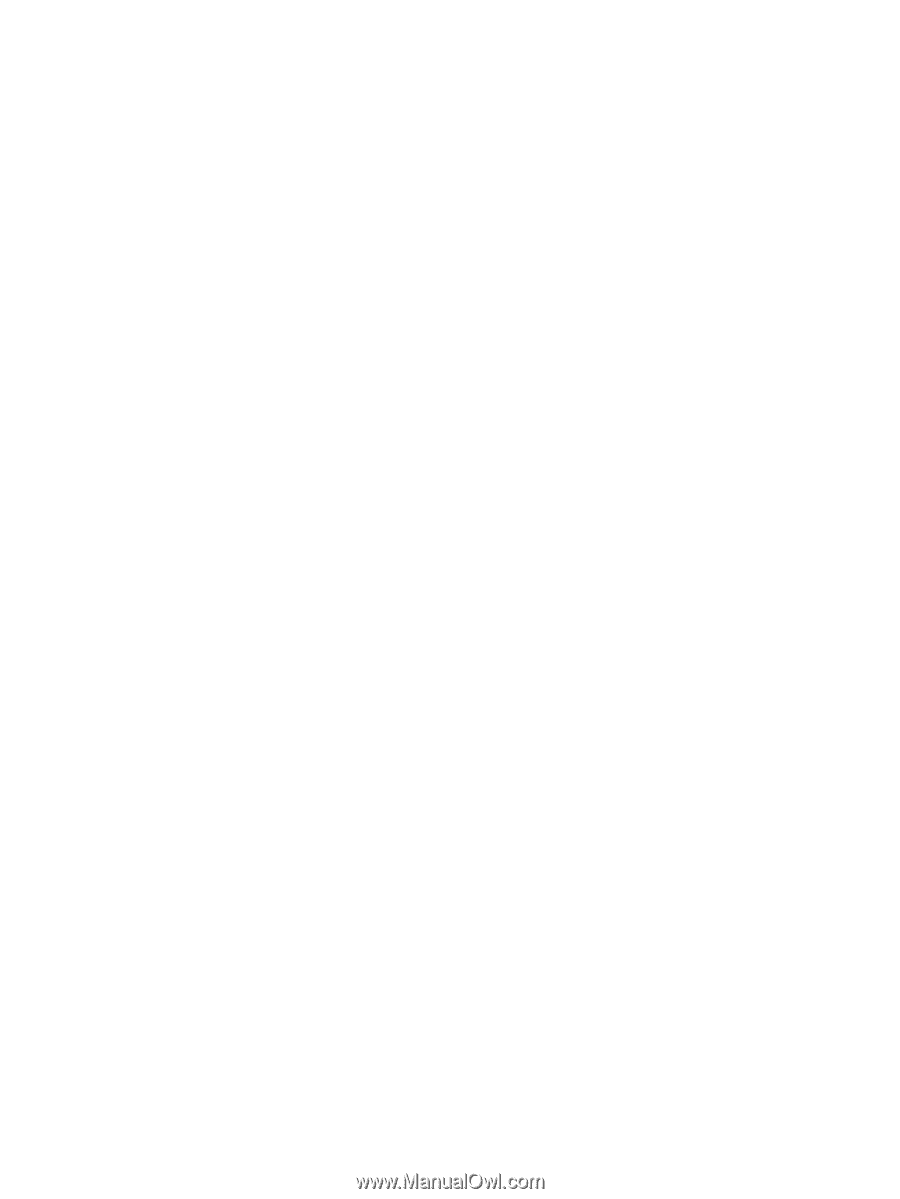
User Guide