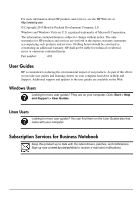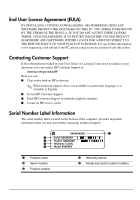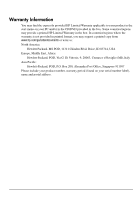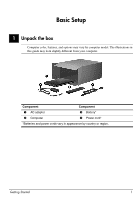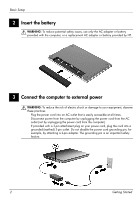Compaq 326 Getting Started - Windows Vista
Compaq 326 - Notebook PC Manual
 |
View all Compaq 326 manuals
Add to My Manuals
Save this manual to your list of manuals |
Compaq 326 manual content summary:
- Compaq 326 | Getting Started - Windows Vista - Page 1
Getting Started - Compaq 326 | Getting Started - Windows Vista - Page 2
on the Web. Windows Users Looking for more user guides? They are on your computer. Click: Start > Help and Support > User Guides Linux Users Looking for more user guides? You can find them on the User Guides disc that came with your computer. Subscription Services for Business Notebook Keep this - Compaq 326 | Getting Started - Windows Vista - Page 3
of the PC, please contact your local point of sale (the seller). Contacting Customer Support If the information provided in your User Guide or English. ■ E-mail HP Customer Support. ■ Find HP Customer Support worldwide telephone numbers. ■ Locate an HP service center. Serial Number Label Information - Compaq 326 | Getting Started - Windows Vista - Page 4
Warranty Information You may find the expressly provided HP Limited Warranty applicable to your product in the start menu on your PC and/or in the CD/DVD provided in the box. Some countries/regions may provide a printed HP Limited Warranty in the box. In countries/regions - Compaq 326 | Getting Started - Windows Vista - Page 5
Setup 1 Unpack the box ✎ Computer color, features, and options may vary by computer model. The illustrations in this guide may look slightly different from your computer. Component Component 1 AC adapter 3 Battery* 2 Computer 4 Power cord* *Batteries and power cords vary in appearance by - Compaq 326 | Getting Started - Windows Vista - Page 6
reduce potential safety issues, use only the AC adapter or battery provided with the computer, or a replacement AC adapter or battery provided by HP. 3 Connect the computer to pin, for example, by attaching a 2-pin adapter. The grounding pin is an important safety feature. 2 Getting Started - Compaq 326 | Getting Started - Windows Vista - Page 7
until the new battery has been fully charged. The battery light (on the left-side of the computer) remains on when the battery is charging. 4 Open the computer 5 Turn on the computer ✎ If the computer will not start up, be sure that the power cord and AC adapter connections are secure. Getting - Compaq 326 | Getting Started - Windows Vista - Page 8
Basic Setup 6 Set up the software After the computer is turned on, the software setup process begins. The on-screen instructions guide you through setting up and registering your computer. After you respond to the setup prompt, you must complete the entire setup process without interruption. ✎ - Compaq 326 | Getting Started - Windows Vista - Page 9
manuals For detailed information about your computer, such as power management, drives, memory, security, and other features, click Start, click Help and Support, and then click User Guides. You do not need to connect to the Internet to access the user guides in Help and Support. Help and Support - Compaq 326 | Getting Started - Windows Vista - Page 10
the operating system, drivers, and troubleshooting tools. To access Help and Support, click Start, and then click Help and Support. For country- or region-specific support, go to http://www.hp.com/support, select your country or region, and follow the on-screen instructions. Å WARNING: To reduce - Compaq 326 | Getting Started - Windows Vista - Page 11
on-screen instructions to back drivers that were installed at the factory. Software, drivers, and updates Windows Vista Operating System DVD and the Driver Recovery disc. To purchase these discs, contact technical support. Refer to the "Contacting technical support" section in the back of this guide - Compaq 326 | Getting Started - Windows Vista - Page 12
What's Next? Turning off the computer To turn off the computer: 1. Save your work and close all programs. 2. Click Start, click the arrow next to the Lock button, and then click Shut down. 8 Getting Started - Compaq 326 | Getting Started - Windows Vista - Page 13
Troubleshooting AC adapter or a DC power source supplied and approved by HP for use with this computer. The computer can operate on DC power within the following specifications. Input -20°C to 60°C 10% to 90% 5% to 95% U.S. 32°F to 95°F 41°F to 95°F -4°F to 140°F 10% to 90% 5% to 95 - Compaq 326 | Getting Started - Windows Vista - Page 14
Troubleshooting traveling with a drive. 3. Turn off and then disconnect all by air, carry the computer as hand luggage, and do not check than 2 weeks, remove the battery and store it separately. ■ If the computer has a wireless device or a cell phone a General Packet Radio Service (GPRS) device, the - Compaq 326 | Getting Started - Windows Vista - Page 15
in the sequence provided until the problem is resolved: 1. Refer to "Quick troubleshooting," the next section in this chapter. 2. Access Web site links and additional information about the computer through Help and Support. Click Start, and then click Help and Support. ✎ Although many checkup and - Compaq 326 | Getting Started - Windows Vista - Page 16
the computer is running on battery power or is plugged into an external power source other than an AC outlet, plug the computer into an AC outlet using the AC adapter. Be sure that the power cord and AC adapter connections are secure. The computer screen is blank If the screen is blank, but the - Compaq 326 | Getting Started - Windows Vista - Page 17
's instructions. ■ Be sure that all device connections are secure. ■ Be sure that the device is receiving electrical power. ■ Be sure that the device, especially if it is older, is compatible with the operating system. ■ Be sure that the correct drivers are installed and updated. The wireless - Compaq 326 | Getting Started - Windows Vista - Page 18
and then reconnect all cables, and turn the power off and then back on. ✎ For more information on wireless technology, refer to the relevant help topics and Web site links in Help and Support. ✎ For information on activating mobile broadband service, refer to the mobile network operator information
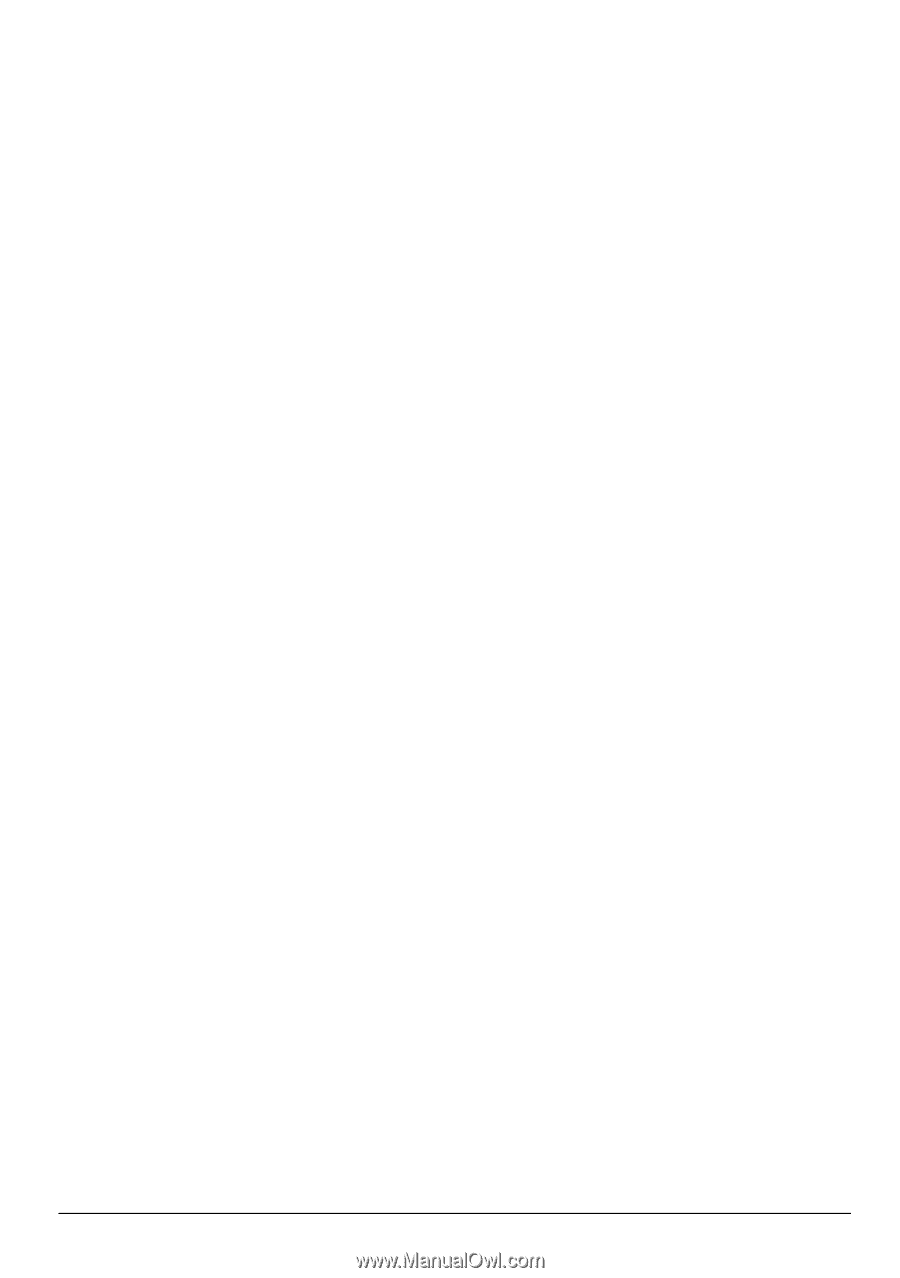
Getting Started