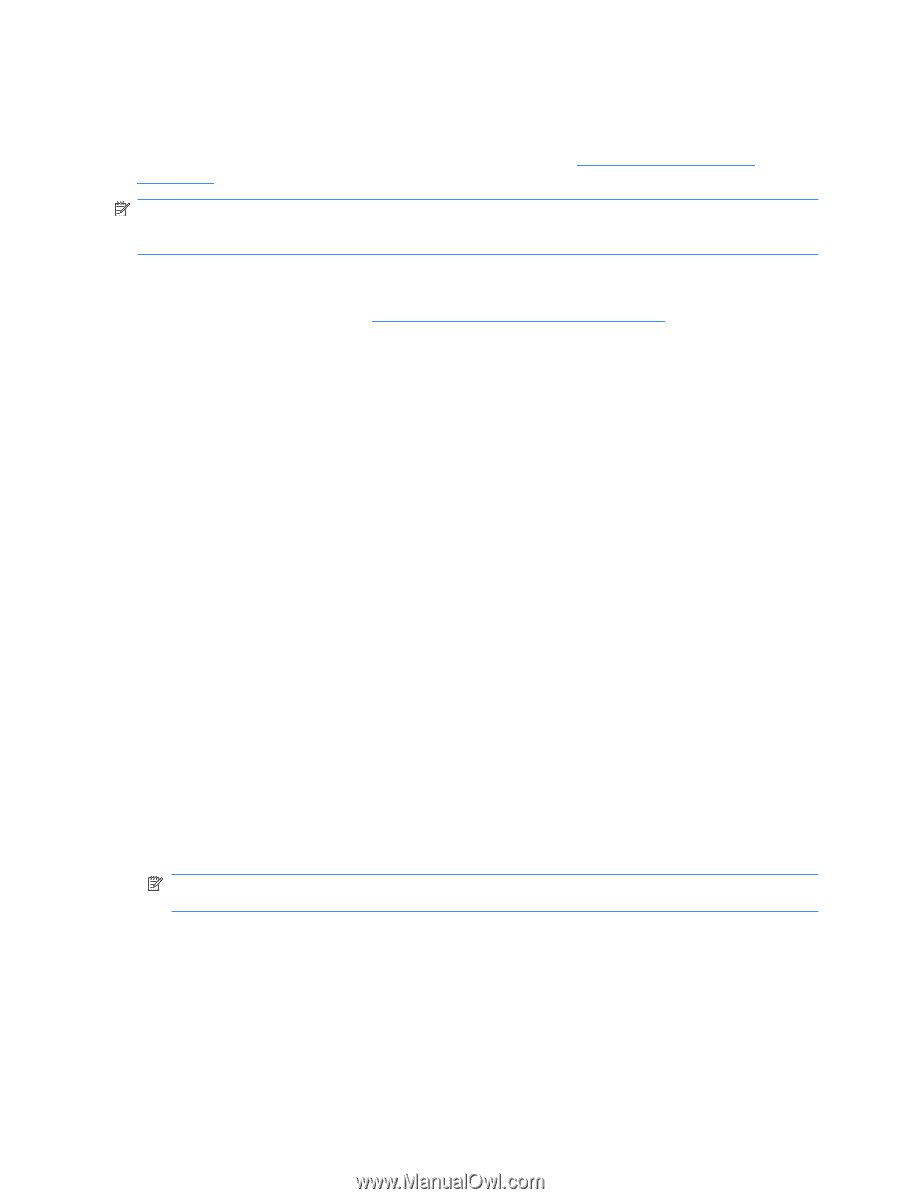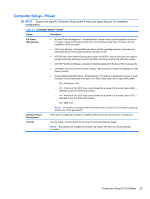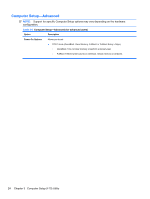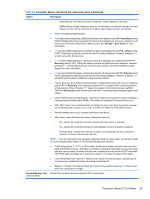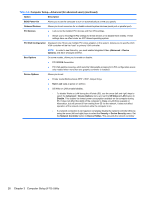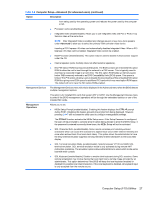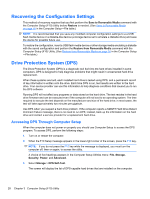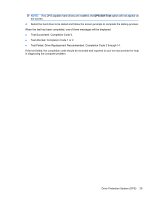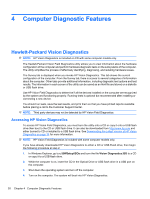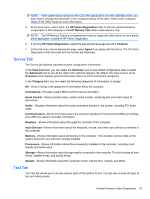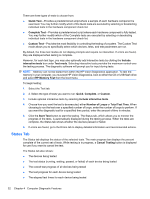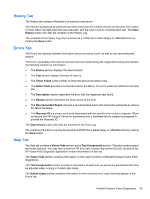Compaq 6000 Maintenance & Service Guide: HP Compaq 6000 Pro Microtower Bus - Page 40
Recovering the Configuration Settings, Drive Protection System (DPS)
 |
UPC - 894582579463
View all Compaq 6000 manuals
Add to My Manuals
Save this manual to your list of manuals |
Page 40 highlights
Recovering the Configuration Settings This method of recovery requires that you first perform the Save to Removable Media command with the Computer Setup (F10) Utility before Restore is needed. (See Save to Removable Media on page 16 in the Computer Setup-File table.) NOTE: It is recommended that you save any modified computer configuration settings to a a USB flash media device or a diskette-like device (a storage device set to emulate a diskette drive) and save the device for possible future use. To restore the configuration, insert a USB flash media device or other storage media emulating a diskette with the saved configuration and perform the Restore from Removable Media command with the Computer Setup (F10) Utility. (See Restore from Removable Media on page 16 in the Computer Setup -File table.) Drive Protection System (DPS) The Drive Protection System (DPS) is a diagnostic tool built into the hard drives installed in some computers. DPS is designed to help diagnose problems that might result in unwarranted hard drive replacement. When these systems are built, each installed hard drive is tested using DPS, and a permanent record of key information is written onto the drive. Each time DPS is run, test results are written to the hard drive. Your service provider can use this information to help diagnose conditions that caused you to run the DPS software. Running DPS will not affect any programs or data stored on the hard drive. The test resides in the hard drive firmware and can be executed even if the computer will not boot to an operating system. The time required to execute the test depends on the manufacturer and size of the hard drive; in most cases, the test will take approximately two minutes per gigabyte. Use DPS when you suspect a hard drive problem. If the computer reports a SMART Hard Drive Detect Imminent Failure message, there is no need to run DPS; instead, back up the information on the hard drive and contact a service provider for a replacement hard drive. Accessing DPS Through Computer Setup When the computer does not power on properly you should use Computer Setup to access the DPS program. To access DPS, perform the following steps: 1. Turn on or restart the computer. 2. When the F10 Setup message appears in the lower-right corner of the screen, press the F10 key. NOTE: If you do not press the F10 key while the message is displayed, you must turn the computer off, then on again, to access the utility. A choice of five headings appears in the Computer Setup Utilities menu: File, Storage, Security, Power, and Advanced. 3. Select Storage > DPS Self-Test. The screen will display the list of DPS-capable hard drives that are installed on the computer. 28 Chapter 3 Computer Setup (F10) Utility