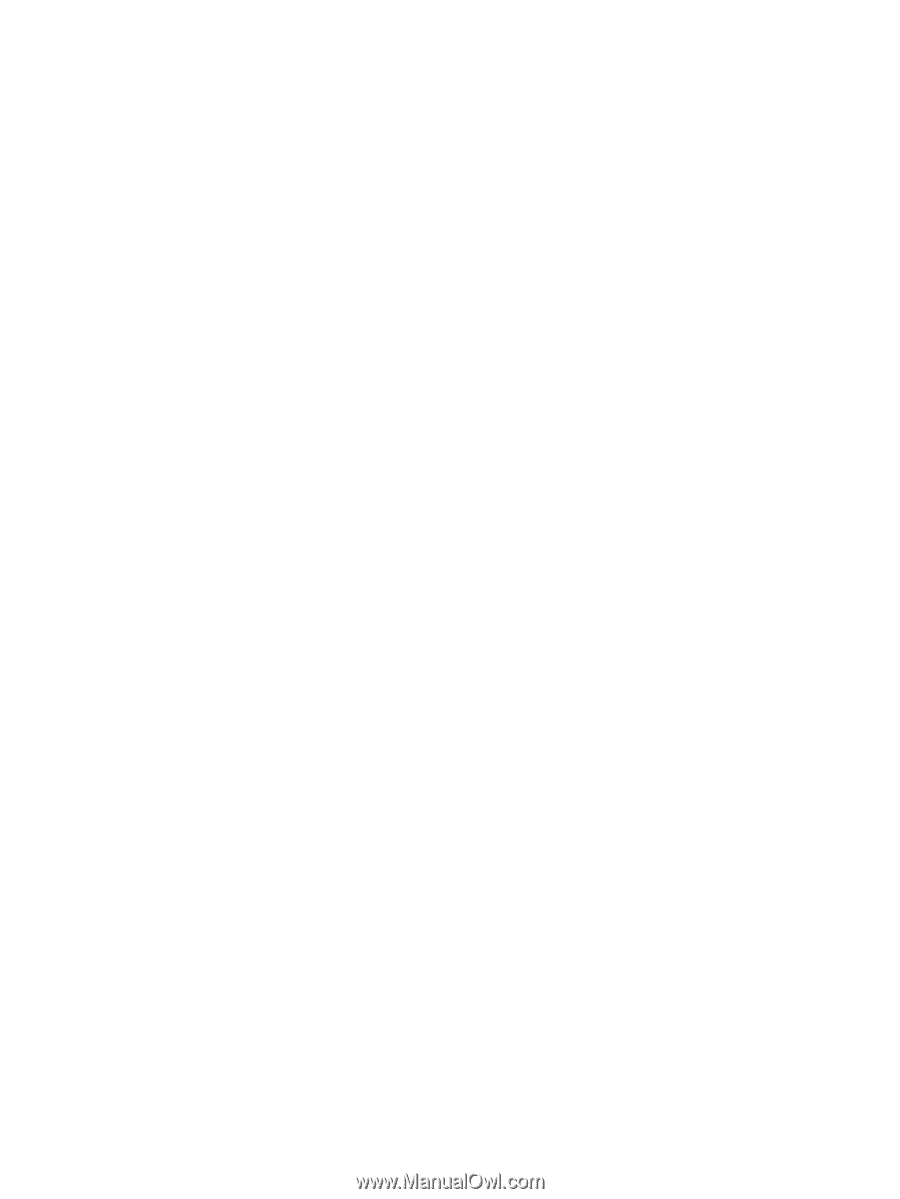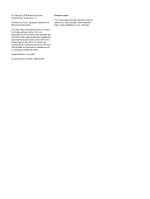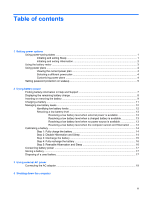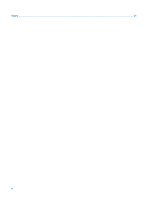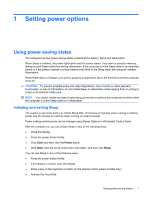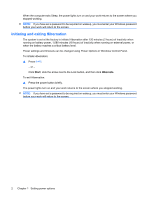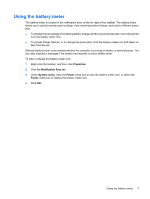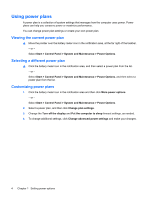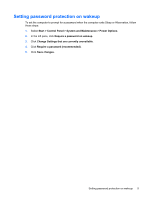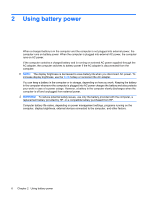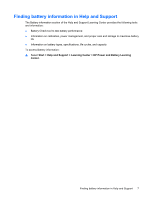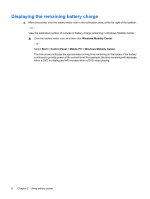Compaq CQ50-139WM Power Management - Windows Vista - Page 7
Using the battery meter - not charging
 |
UPC - 884420367277
View all Compaq CQ50-139WM manuals
Add to My Manuals
Save this manual to your list of manuals |
Page 7 highlights
Using the battery meter The battery meter is located in the notification area, at the far right of the taskbar. The battery meter allows you to quickly access power settings, view remaining battery charge, and select a different power plan. ● To display the percentage of remaining battery charge and the current power plan, move the pointer over the battery meter icon. ● To access Power Options, or to change the power plan, click the battery meter icon and select an item from the list. Different battery meter icons indicate whether the computer is running on battery or external power. The icon also displays a message if the battery has reached a critical battery level. To hide or display the battery meter icon: 1. Right-click the taskbar, and then click Properties. 2. Click the Notification Area tab. 3. Under System icons, clear the Power check box to hide the battery meter icon, or select the Power check box to display the battery meter icon. 4. Click OK. Using the battery meter 3