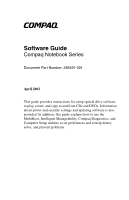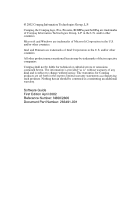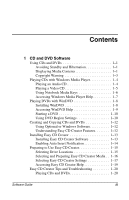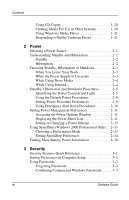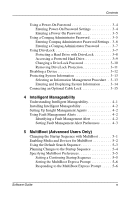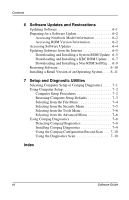Compaq Evo n800c Compaq Notebook Series Software Guide
Compaq Evo n800c - Notebook PC Manual
 |
View all Compaq Evo n800c manuals
Add to My Manuals
Save this manual to your list of manuals |
Compaq Evo n800c manual content summary:
- Compaq Evo n800c | Compaq Notebook Series Software Guide - Page 1
Guide Compaq Notebook Series Document Part Number: 266491-001 April 2002 This guide provides instructions for using optical drive software to play, create, and copy to and from CDs and DVDs. Information about power and security settings and updating software is also provided. In addition, this guide - Compaq Evo n800c | Compaq Notebook Series Software Guide - Page 2
Compaq, the Compaq logo, Evo, Presario, ROMPaq and SoftPaq are trademarks of Compaq Information Technologies Group, L.P. in the U.S. and/or other countries. Microsoft and Windows is subject to change without notice. The warranties for Compaq products are set forth in the express limited warranty - Compaq Evo n800c | Compaq Notebook Series Software Guide - Page 3
Preparing to Use Easy CD Creator 1-15 Selecting Drive Locations 1-15 Selecting and Preparing Easy CD Creator Media . . 1-16 Selecting Easy CD Creator Settings 1-17 Accessing Easy CD Creator Help 1-19 Easy CD Creator Tips and Troubleshooting 1-20 Playing CDs and DVDs 1-20 Software Guide iii - Compaq Evo n800c | Compaq Notebook Series Software Guide - Page 4
the Power Supply Is Uncertain 2-3 While Using Drive Battery Power Information 2-16 3 Security Security Features Quick Reference 3-1 Setting Preferences in Computer Setup 3-2 Using Passwords 3-2 Forgetting Passwords 3-2 Combining Compaq and Windows Passwords . . . . . 3-3 iv Software Guide - Compaq Evo n800c | Compaq Notebook Series Software Guide - Page 5
Power-On Password 3-4 Entering Power-On Password Settings 3-4 Entering a Power-On Password 3-5 Using a Compaq Administrator Password 3-5 Entering Compaq Administrator Password Settings . 3-6 Entering a Compaq Administrator Password 3-7 Using DriveLock 3-7 Protecting a Hard Drive Guide v - Compaq Evo n800c | Compaq Notebook Series Software Guide - Page 6
and Restorations Updating Software 6-1 Preparing for a Software Update 6-2 Accessing Notebook Model Information 6-2 Accessing ROM Version Information 6-2 Accessing Software Updates 6-4 Updating Software from the Internet 6-5 Downloading and Installing a System ROM Update 6-5 Downloading and - Compaq Evo n800c | Compaq Notebook Series Software Guide - Page 7
1 CD and DVD Software Using CDs and DVDs Most of this section provides instructions for using optical drive software. Before using any optical drive software, Compaq recommends that you read the following general information about using CDs and DVDs. Avoiding Standby and Hibernation Ä CAUTION: To - Compaq Evo n800c | Compaq Notebook Series Software Guide - Page 8
the OK button. ■ In Windows XP Home or Windows XP Professional, double-click the My Computer icon on the Desktop, right-click a drive, select Properties > AutoPlay tab, then follow the instructions on the screen. Cancelling Autorun on an Audio CD To prevent an audio CD from opening when autorun is - Compaq Evo n800c | Compaq Notebook Series Software Guide - Page 9
CD and DVD Software Displaying the Contents of a Medium If autorun is disabled and the contents of a medium are not displayed when you insert it, you can display the contents manually: 1. Select Start > Run, then type: explorer x: (where X = the drive designation of the drive containing the medium). - Compaq Evo n800c | Compaq Notebook Series Software Guide - Page 10
CD and DVD Software Playing CDs with Windows Media Player Instructions for playing CDs begin with inserting a drive into the MultiBay, then inserting the CD into the drive. For insertion instructions, refer on this CD to the Hardware Guide, "Drives" section. Playing an Audio CD To play an audio CD: - Compaq Evo n800c | Compaq Notebook Series Software Guide - Page 11
XP Professional, select Start > All Programs > Windows Media Player. 5. On the Windows Media Player menu bar, select File > Open. 6. In the Browse or Look In field, double-click the drive designation of the drive containing the CD. ✎ A drive designation is a letter of the alphabet that the notebook - Compaq Evo n800c | Compaq Notebook Series Software Guide - Page 12
CD and DVD Software Using Notebook Media Keys Many tasks that can be performed through the operating system or in the Windows Media Player window can an audio CD, press the Fn+F12 hotkeys. For more information about using Easy Access keys or hotkeys, refer on this CD to the Hardware Guide, "Pointing - Compaq Evo n800c | Compaq Notebook Series Software Guide - Page 13
Insert a CD into the optical drive, then close the tray. ■ Press the Digital Audio Easy Access button. ■ Select the Windows Media Player icon on the taskbar. or ■ Select the Start button, then: ❏ In Windows 2000 Professional, select Programs > Windows Media Player. ❏ In Windows XP Home or Windows XP - Compaq Evo n800c | Compaq Notebook Series Software Guide - Page 14
InterVideo WinDVD > Next button, then follow the instructions on the screen. ■ In Windows 2000 Professional and Windows XP Home: ❏ If the Setup Compaq Software icon is on the desktop, select the icon > InterVideo WinDVD > Next button, then follow the instructions on the screen. 1-8 Software Guide - Compaq Evo n800c | Compaq Notebook Series Software Guide - Page 15
CD and DVD Software ❏ If the Setup Compaq Software icon is not on the Desktop, select Start > Run. Then: ◆ In Windows 2000 Professional, on the command line, type: c:\cpqapps\setup.exe preload /s The Setup Compaq Software icon is displayed on the Desktop. Select the icon > InterVideo WinDVD > Next - Compaq Evo n800c | Compaq Notebook Series Software Guide - Page 16
Hardware Guide, "Drives" section. ■ General information about using DVDs, including important instructions for avoiding Standby and Hibernation while playing DVDs, is in "Using CDs and DVDs," first in this section. ■ If your system includes an optional port replicator, dock or undock the notebook - Compaq Evo n800c | Compaq Notebook Series Software Guide - Page 17
into the MultiBay, then inserting a DVD into the drive. For insertion instructions, refer on this CD to the Hardware Guide, "Drives" section. To change the region setting on a drive: 1. Insert the DVD you want to play into the optical drive. 2. If the WinDVD window does not open after a short pause - Compaq Evo n800c | Compaq Notebook Series Software Guide - Page 18
CDs and DVDs with Easy CD Creator. If Easy CD Creator is included with your notebook, the Easy CD Creator software is provided on the Easy CD Creator Basic CD. Using Optional or Windows Software Easy CD Creator and similar software is available from most software retailers. To use the optical disc - Compaq Evo n800c | Compaq Notebook Series Software Guide - Page 19
software while the notebook is running on battery power or when the external power supply is uncertain. To install Easy CD Creator software from a CD: 1. Insert an optical drive into the notebook MultiBay. 2. Connect the notebook to reliable external AC power using the AC Adapter. 3. Save and close - Compaq Evo n800c | Compaq Notebook Series Software Guide - Page 20
CD and DVD Software 5. Select the OK button. 6. On the installation menu, Compaq recommends that you select the Complete installation. To do so, select the Complete button, then follow the instructions on the screen. 7. When installation is complete and you are prompted to restart the notebook, - Compaq Evo n800c | Compaq Notebook Series Software Guide - Page 21
CD and DVD Software Preparing to Use Easy CD Creator Ä CAUTION: To prevent loss of work and damage to an optical drive medium: ■ Connect the notebook to a reliable external power source before writing to a medium. Power loss, for example from a failing battery pack, could corrupt the write process. - Compaq Evo n800c | Compaq Notebook Series Software Guide - Page 22
Choosing Recording Media Compaq recommends using high-quality media that correspond to the maximum speed of the optical drive. The notebook can write or copy to the following types of recording media: ■ CD-Rs, which provide one-time, non-erasable recording. ■ CD-RWs, DVD-RAMs, and DVD/CD-RWs, which - Compaq Evo n800c | Compaq Notebook Series Software Guide - Page 23
optical drive. (If you are prompted to install UDF Reader, refer to "Responding to the UDF Prompt" earlier in this section.) 2. Access the Easy CD Creator Basic Eraser: ❏ In Windows 2000 Professional, select Start > Programs > Easy CD Creator Basic > CD-RW Eraser. ❏ In Windows XP Home or Windows XP - Compaq Evo n800c | Compaq Notebook Series Software Guide - Page 24
"Using CDs and DVDs" section, "Displaying Media Contents." Disabling Disk-at-Once Disk-at-once settings are in Easy CD Copier. To select them: 1. Access CD Copier: ❏ In Windows 2000 Professional, select Start > Programs > Roxio Easy CD Creator 5 > Applications > CD Copier. ❏ In Windows XP Home or XP - Compaq Evo n800c | Compaq Notebook Series Software Guide - Page 25
CD and DVD Software Accessing Easy CD Creator Help To access the procedures for using DirectCD, Easy CD Creator, and CD Copier: ■ In Windows 2000 Professional, select Start > Programs > Roxio Easy CD Creator 5 > Project Selector > Help radio button. ■ In Windows XP Home or Windows XP Professional, - Compaq Evo n800c | Compaq Notebook Series Software Guide - Page 26
, refer to "Using CDs and DVDs" > "Avoiding Standby and Hibernation," earlier in this section. For general information about Standby and Hibernation, refer to the "Power" section of this guide. Using CD Copier When you use CD Copier to copy an entire medium to your hard drive, select the Copy button - Compaq Evo n800c | Compaq Notebook Series Software Guide - Page 27
files created during the process are being created on the hard drive instead of the network drive. To change the location where these temporary files are stored, select Tools from the Easy CD Creator menu bar, select Options, then follow the instructions on the screen. Software Guide 1-21 - Compaq Evo n800c | Compaq Notebook Series Software Guide - Page 28
Write to a CD or DVD. Power Source ■ Charged battery pack in the notebook, or ■ External power supplied through one of the following devices: ❖ AC Adapter ❖ Optional port replicator ❖ Optional Aircraft Adapter ❖ Optional Automobile Power Adapter/Charger External power supplied through: ■ AC Adapter - Compaq Evo n800c | Compaq Notebook Series Software Guide - Page 29
left off. Hibernation Hibernation saves your work in RAM to a hibernation file on the hard drive, then shuts down the notebook. When you exit Hibernation, your work returns to the screen where you left off. If a power-on password is set, the password must be entered to exit Hibernation. Hibernation - Compaq Evo n800c | Compaq Notebook Series Software Guide - Page 30
weeks: Shutting down the notebook and removing the battery pack extends the useful life of the battery pack. Store the battery pack in a cool, dry place. For more battery pack storage information, refer on this CD to the Hardware Guide, "Storing a Battery Pack." When the Power Supply Is Uncertain If - Compaq Evo n800c | Compaq Notebook Series Software Guide - Page 31
or Hibernation while the notebook is accessing a drive medium. A drive medium is any storage device that can be inserted into a drive; for example, a diskette, disk, CD, or DVD. If Standby or Hibernation is accidentally initiated while a medium is in use: 1. Briefly press the power button to exit - Compaq Evo n800c | Compaq Notebook Series Software Guide - Page 32
and Shutdown Procedures Identifying the Power Controls and Light The procedures for using Standby, Hibernation, and Shutdown use the display switch 1, the power button 2, and the power/standby light 3. Identifying the power/standby light, power button, and display switch Software Guide 2-5 - Compaq Evo n800c | Compaq Notebook Series Software Guide - Page 33
> Shut Down > Shut Down, then select the OK button. ■ In Windows XP Home or Windows XP Professional, select Start > Turn Off Computer > Turn Off. Operating system closes. Power/standby light turns off. Notebook turns off. Turn off the display when the notebook is closed while it is on. Close the - Compaq Evo n800c | Compaq Notebook Series Software Guide - Page 34
select Start > Shut Down > Standby, then select the OK button. ■ In Windows XP Home or Windows XP Professional, select Start > Turn Off the Computer > Standby. (If the Standby option is not displayed, press the shift key.) Power/standby light blinks. Screen clears. Exit Standby. Briefly press the - Compaq Evo n800c | Compaq Notebook Series Software Guide - Page 35
is on, briefly press the power button once. If the notebook is in Standby, briefly press the power button twice.* or ■ In Windows 2000 Professional, select Start > Shut Down > Hibernate, then select the OK button. ■ In Windows XP Home or Windows XP Professional, select Start > Turn Off the Computer - Compaq Evo n800c | Compaq Notebook Series Software Guide - Page 36
When the Computer Goes Off Standby setting, respond to the Standby prompt with a Windows password, not a Compaq password. For more information about using both Windows and Compaq passwords, refer in this guide to the "Security" section, "Combining Compaq and Windows Passwords." Software Guide 2-9 - Compaq Evo n800c | Compaq Notebook Series Software Guide - Page 37
or Windows XP Professional, select the Turn Off Computer button, then select the OK button. ■ If you are unable to shut down the notebook with ctrl+alt+delete, press and hold the power button for 4 seconds. ■ If you are unable to shut down the notebook with the power button, remove the battery pack - Compaq Evo n800c | Compaq Notebook Series Software Guide - Page 38
icon changes shape to indicate whether the notebook is running on battery power or external AC power. ■ When the notebook is running on battery power, select the icon to display battery charge information. ■ At any time, double-click the icon to display the Power Options window. To show or hide the - Compaq Evo n800c | Compaq Notebook Series Software Guide - Page 39
that turns off the display after a time interval you specify. Setting a Power Scheme To set a Power Scheme: 1. Access the Power Options window. 2. Select the Power Schemes tab. 3. Select a Power Scheme from the drop-down list in the Power Schemes pane, then select the settings you want to use in - Compaq Evo n800c | Compaq Notebook Series Software Guide - Page 40
balance between energy conservation and performance. ■ In Maximum Battery mode, the processor runs at a greatly reduced speed to provide maximum energy conservation. The notebook can run in any of the performance modes while it is operating on AC power or on battery power. Software Guide 2-13 - Compaq Evo n800c | Compaq Notebook Series Software Guide - Page 41
tab. Then set your preferences as instructed in the following table. Preference Assign a performance mode that applies when the notebook is running on battery power. Assign a performance mode that applies when the notebook is running on AC power. Set the notebook to remain in the same performance - Compaq Evo n800c | Compaq Notebook Series Software Guide - Page 42
F2. ❏ For navigation instructions, press F1. 2. Use the arrow keys to select Advanced > Device Options. In the Intel SpeedStep Technology field: ❏ Select Automatic to enable all SpeedStep settings in the SpeedStep window. ❏ Select Disable to set the notebook to run in Battery Optimized mode and - Compaq Evo n800c | Compaq Notebook Series Software Guide - Page 43
instructions on the screen. Your preferences are set as you exit Computer Setup and are in effect when the notebook restarts. Finding More Battery Power Information For more information about using and storing battery packs and conserving battery pack power, refer on this CD to the Hardware Guide - Compaq Evo n800c | Compaq Notebook Series Software Guide - Page 44
of a hard drive Unauthorized use of a drive, a port, or a wireless device in the MultiPort Unauthorized access to the processor serial number and other system identification information Unauthorized removal of the notebook Use This Security Feature Power-on password Compaq administrator password - Compaq Evo n800c | Compaq Notebook Series Software Guide - Page 45
the notebook or exit Hibernation until a Compaq authorized service provider resets the notebook. To contact a Compaq authorized service provider, refer to the Worldwide Telephone Numbers booklet included with the notebook. ■ If you forget both your user and master DriveLock passwords, the hard drive - Compaq Evo n800c | Compaq Notebook Series Software Guide - Page 46
internal keypad, refer on this CD to the Hardware Guide, "Pointing Devices and Keyboard" section.) ■ When the notebook is starting up from a hard drive protected with DriveLock, you will not be prompted for a power-on password if you enter a DriveLock user or master password that is the same as the - Compaq Evo n800c | Compaq Notebook Series Software Guide - Page 47
you use the same term for both a power-on password and a DriveLock password, you are prompted for the DriveLock password, but not the power-on password, when the notebook starts up from the protected hard drive. Entering Power-On Password Settings A power-on password is set, changed, or deleted in - Compaq Evo n800c | Compaq Notebook Series Software Guide - Page 48
select File > Save Changes and Exit, then follow the instructions on the screen. Your preferences are set as you exit Computer Setup and are in effect when the notebook restarts. Entering a Power-On Password At the power-on password prompt, type your password using the same keys you used to set the - Compaq Evo n800c | Compaq Notebook Series Software Guide - Page 49
A Compaq Administrator password is set, changed, or deleted in Computer Setup. 1. To open Computer Setup, turn on or restart the notebook. Press F10 while the F10 = ROM Based Setup message is displayed in the lower left of the screen. ❏ To change the language, press F2. ❏ For navigation instructions - Compaq Evo n800c | Compaq Notebook Series Software Guide - Page 50
is inserted into the notebook. DriveLock involves 2 passwords: a user password and a master password: ■ A hard drive protected by DriveLock can be accessed with either the user or the master password. ■ You can delete a user password or master password only by removing DriveLock protection from the - Compaq Evo n800c | Compaq Notebook Series Software Guide - Page 51
down the notebook before inserting or removing a primary hard drive. (The primary hard drive is any hard drive used in the hard drive bay.) DriveLock procedures begin with inserting the hard drive into the notebook. For insertion instructions, refer on this CD to the Hardware Guide, "Drives" section - Compaq Evo n800c | Compaq Notebook Series Software Guide - Page 52
the instructions on the screen. Your preferences are set as you exit Computer Setup and are in effect when the notebook restarts. Accessing a Protected Hard Drive 1. Be sure that the drive is inserted into the notebook (not an optional port replicator). 2. When prompted for a DriveLock password - Compaq Evo n800c | Compaq Notebook Series Software Guide - Page 53
Security Changing a DriveLock Password Ä CAUTION: To prevent damage to the notebook and the hard drive and loss of work, shut down the notebook before inserting or removing a primary hard drive. (The primary hard drive is any hard drive used in the hard drive bay.) To access the DriveLock settings - Compaq Evo n800c | Compaq Notebook Series Software Guide - Page 54
inserting or removing a primary hard drive. (The primary hard drive is any hard drive used in the hard drive bay.) To access the DriveLock settings in Computer Setup, you must shut down, then turn on the notebook to access Computer Setup. If you open Computer Setup from a Windows restart, DriveLock - Compaq Evo n800c | Compaq Notebook Series Software Guide - Page 55
lower left of the screen. ❏ To change the language, press F2. ❏ For navigation instructions, press F1. 2. Select the Security menu > Device Security, then enter your preferences. ❏ Settings for a DVD-ROM can be entered in the CD-ROM field. ❏ Diskette drive settings do not apply to SuperDisk or Zip - Compaq Evo n800c | Compaq Notebook Series Software Guide - Page 56
to report the processor number to software. ■ Specify how the notebook is to recognize multiple, identical port replicators. To deny access to the above information by another user, use a Compaq administrator password. For instructions, refer to "Using a Compaq Administrator Password" earlier in - Compaq Evo n800c | Compaq Notebook Series Software Guide - Page 57
processor serial number by the processor to software, select Advanced menu > Device Options. ❏ To specify how the notebook recognizes then follow the instructions on the screen. Your preferences are set as you exit Computer Setup and are in effect when the notebook restarts. 3-14 Software Guide - Compaq Evo n800c | Compaq Notebook Series Software Guide - Page 58
Security Connecting an Optional Cable Lock Loop the cable around a secure object, then insert the cable lock 1 into the security cable slot 2 and lock it with the cable lock key 3. Connecting an optional cable lock Software Guide 3-15 - Compaq Evo n800c | Compaq Notebook Series Software Guide - Page 59
The Intelligent Manageability application is included only with notebooks that ship with the Windows 2000 Professional or Windows XP Professional operating system. The application is provided on the Compaq application recovery CD that ships with those operating systems. Understanding Intelligent - Compaq Evo n800c | Compaq Notebook Series Software Guide - Page 60
is on the Compaq application recovery CD. This CD is included with notebooks that ship with the Windows 2000 Professional or Windows XP Professional operating systems. Instructions for installing an application from the Compaq application recovery CD are included with the CD. The instructions are - Compaq Evo n800c | Compaq Notebook Series Software Guide - Page 61
the Compaq P70 and Compaq P50 color monitors. ■ The memory alert issues a report when a memory board is removed, added, or reconfigured. The report includes both the previous and current configurations. Setting Fault Management Alert Preferences All alerts can be displayed on the notebook screen - Compaq Evo n800c | Compaq Notebook Series Software Guide - Page 62
a bootable optical drive disc; second, a bootable diskette or disk; third, a bootable hard drive; and fourth, a bootable NIC. You can change the sequence in which the notebook searches for a startup device by enabling MultiBoot and entering a new startup sequence (sometimes called a boot order). Or - Compaq Evo n800c | Compaq Notebook Series Software Guide - Page 63
instructions, press F1. 2. Use the arrow keys to select the Advanced menu > Device Options. ❏ To enable bootable media in USB drives or in drives inserted into a port replicator, select Enable USB legacy support. ❏ To enable a NIC, select Internal Network adapter boot. 5-2 Software Guide - Compaq Evo n800c | Compaq Notebook Series Software Guide - Page 64
a disc that boots as drive A. 2. Optical drive in notebook MultiBay that contains a disc that boots as drive A. 3. Diskette drive in a port replicator MultiBay or connected by USB. 4. Diskette drive in notebook MultiBay. 5. SuperDisk drive or Zip drive in notebook MultiBay. Software Guide 5-3 - Compaq Evo n800c | Compaq Notebook Series Software Guide - Page 65
a port replicator MultiBay or connected by USB that contains a disc that boots as drive C. 7. Optical drive in notebook MultiBay that contains a disc that boots as drive C. 8. Hard drive in notebook hard drive bay. 9. Hard drive in notebook MultiBay. 10. Hard drive in a port replicator MultiBay or - Compaq Evo n800c | Compaq Notebook Series Software Guide - Page 66
the boot sequence you prefer. 5. To save your preferences and exit Computer Setup, use the arrow keys to select File > Save Changes and Exit, then follow the instructions on the screen. Your preferences are set as you exit Computer Setup and are in effect when the notebook restarts. Software Guide - Compaq Evo n800c | Compaq Notebook Series Software Guide - Page 67
the language, press F2. ❏ For navigation instructions, press F1. 2. Use the arrow keys to select Advanced > Boot Options, then press enter. 3. In the Express Boot Popup Delay (Sec) field, select the amount of time in seconds that you want the notebook to display the startup location menu before it - Compaq Evo n800c | Compaq Notebook Series Software Guide - Page 68
Compaq Support Software CD. 3. Download and install the updates. ✎ The notebook system ROM (Read Only Memory) stores the BIOS (Basic Input Output System). The BIOS determines how the notebook hardware interacts with the operating system and external devices and also supports such notebook services - Compaq Evo n800c | Compaq Notebook Series Software Guide - Page 69
Software Updates and Restorations Preparing for a Software Update If your notebook connects to a network, Compaq recommends that you consult with your Network Administrator before installing any software updates, particularly system ROM or KBC ROM updates. Accessing Notebook Model Information To - Compaq Evo n800c | Compaq Notebook Series Software Guide - Page 70
Software Updates and Restorations 2. Access Compaq Diagnostics: ❏ In Windows 2000 Professional, select Start > Settings > Control Panel > Compaq Diagnostics icon. ❏ In Windows XP Home or Windows XP Professional, select Start > Control Panel > Performance and Maintenance > Compaq Diagnostics icon. 3. - Compaq Evo n800c | Compaq Notebook Series Software Guide - Page 71
Software Updates and Restorations Accessing Software Updates Software updates are available for some notebook families on the Compaq Support Software CD and for all notebooks at the Compaq Web site. Instructions for updating software from the Compaq Web site are provided in "Updating Software from - Compaq Evo n800c | Compaq Notebook Series Software Guide - Page 72
a System ROM Update Ä CAUTION: To prevent an unsuccessful installation, download and install the system ROM only while the notebook is connected to reliable external power using the AC Adapter. (Do not download or install a system ROM while the notebook is running on battery power, docked in an - Compaq Evo n800c | Compaq Notebook Series Software Guide - Page 73
on the notebook. b. Follow the instructions on the Web page to download the software package. 5. When the download is complete, open Windows Explorer. 6. In the left pane of the Windows Explorer window, select My Computer > your hard drive (usually, drive C) > Compaq. 7. In the Compaq folder, select - Compaq Evo n800c | Compaq Notebook Series Software Guide - Page 74
. ■ Do not shut down the notebook. ■ Do not remove or insert a drive. Downloading a KBC ROM Update To download a KBC ROM update: 1. Insert a diskette drive or a SuperDisk drive into the notebook. For instructions, refer on this CD to the Hardware Guide, "Drives" section. 2. Obtain a formatted 1.44 - Compaq Evo n800c | Compaq Notebook Series Software Guide - Page 75
reliable external power through the AC Adapter. 3. Insert the diskette containing the KBC ROM update into the diskette drive or SuperDisk drive. 4. Turn on the notebook, then follow the instructions on the screen. 5. When a message on the screen reports that the installation is complete, remove the - Compaq Evo n800c | Compaq Notebook Series Software Guide - Page 76
package. b. Follow the instructions on the Web page to download the software package. 5. When the download is complete, open Windows Explorer. 6. In the left pane of the Windows Explorer window, select My Computer > your hard drive (usually, drive C) > Compaq. 7. In the Compaq folder, select the - Compaq Evo n800c | Compaq Notebook Series Software Guide - Page 77
Restore CD, refer to the documentation included with the Restore CDs. Ä CAUTION: To prevent an unsuccessful restoration, use a Restore CD only while the notebook is connected to reliable external power using the AC Adapter. (Do not use a Restore CD while the notebook is running on battery power - Compaq Evo n800c | Compaq Notebook Series Software Guide - Page 78
Updates and Restorations Installing a Retail Version of an Operating System A Windows operating system provided on the notebook or on a Restore CD is enhanced by Compaq. The Compaq enhancements add power and security features and provide supplementary support for external devices such as drives - Compaq Evo n800c | Compaq Notebook Series Software Guide - Page 79
your Windows operating system. Use this utility to: ❏ Compare the notebook configuration at the time Compaq Diagnostics was installed to interim or current configurations. ❏ Display and print system information. ❏ Test system components. ❏ Troubleshoot a device configuration problem. Software Guide - Compaq Evo n800c | Compaq Notebook Series Software Guide - Page 80
with the keys on your notebook keyboard. ✎ An external keyboard connected by USB can be used in Computer Setup only if USB legacy support is enabled. For more information about USB, refer on this CD to the Hardware Guide, "External Device Connections" section. Instructions for using keys to set - Compaq Evo n800c | Compaq Notebook Series Software Guide - Page 81
, use the arrow keys to select File > Save Changes and Exit, then follow the instructions on the screen. Your preferences are set as you exit Computer Setup and are in effect when the notebook restarts. Restoring Computer Setup Defaults To return all settings in Computer Setup to the values set at - Compaq Evo n800c | Compaq Notebook Series Software Guide - Page 82
and exit Save changes and exit To Do This ■ View identification information about the notebook, a port replicator, and any battery packs in the system. ■ View specification information about the processor, memory and cache size, and system ROM. Save system configuration settings to a diskette - Compaq Evo n800c | Compaq Notebook Series Software Guide - Page 83
a power-on password. DriveLock passwords Enable/disable DriveLock; change a DriveLock User or Master password. ✎ Drive Lock Settings are accessible only when you enter Computer Setup by turning on (not restarting) the notebook. Device security Enable/disable ■ Ports or diskette drives* ■ CD-ROM - Compaq Evo n800c | Compaq Notebook Series Software Guide - Page 84
any hard drive in the system. Selecting from the Advanced Menu Select Language (or press F2) Boot Options Device Options To Do This Change the Computer Setup language. Enable/disable: ■ QuickBoot, which starts the notebook more quickly by eliminating some startup tests. (If you suspect a memory - Compaq Evo n800c | Compaq Notebook Series Software Guide - Page 85
bootable hard drive, diskette drive diskette, SuperDisk drive disk, or CD-ROM, CD-RW, or DVD inserted into a drive connected by USB to the notebook or an optional port replicator. ■ Enable/disable all settings in the SpeedStep window. (When Disable is selected, the notebook runs in Battery Optimized - Compaq Evo n800c | Compaq Notebook Series Software Guide - Page 86
by another user. To determine whether Compaq Diagnostics is installed: 1. Access the location of the Compaq Diagnostics icons: ❏ In Windows 2000 Professional, select Start > Settings > Control Panel. ❏ In Windows XP Home or Windows XP Professional, select Start > Control Panel > Performance - Compaq Evo n800c | Compaq Notebook Series Software Guide - Page 87
/s The Setup Compaq Software icon is displayed on the Desktop. ◆ In Windows XP Home, on the command line, type: c:\cpqapps\setup.exe preload programs /s The Setup Compaq Software icon is displayed in the All Programs menu. To access the Setup icon, select Start > All Programs. Software Guide 7-9 - Compaq Evo n800c | Compaq Notebook Series Software Guide - Page 88
configurations. 1. To run the Compaq Configuration Record scan and open the Compaq Configuration Record window: ❏ In Windows 2000 Professional, select Start > Settings > Control Panel, then select Compaq Configuration Record. ❏ In Windows XP Home or Windows XP Professional, select Start > Control - Compaq Evo n800c | Compaq Notebook Series Software Guide - Page 89
Compaq Diagnostics scan and open the Compaq Diagnostics window: ❏ In Windows 2000 Professional, select Start > Settings > Control Panel, then select Compaq Diagnostics. ❏ In Windows XP Home or Windows XP Test performs maximum testing on each device in a selected category. Software Guide 7-11 - Compaq Evo n800c | Compaq Notebook Series Software Guide - Page 90
was passed or failed. You may be prompted to insert or remove devices. ❏ Unattended Mode does not display prompts. If errors are run time of each test. ❏ The Error tab lists all errors found on the notebook with their error codes. 8. To save a test report: ❏ Select the Log tab 7-12 Software Guide - Compaq Evo n800c | Compaq Notebook Series Software Guide - Page 91
A AC Adapter 2-1 administrator password, Compaq. See Compaq administrator password administrator password, Windows 3-3 Aircraft Adapter (optional) 2-1 applications. See software asset tag 3-13 audio CD. See CD Automobile Power Adapter/Charger (optional) 2-1 autorun, autoplay, auto insert - Compaq Evo n800c | Compaq Notebook Series Software Guide - Page 92
a 1-16 software, Easy CD Creator 1-13 software, Windows Media Player 1-4 troubleshooting 1-20 types 1-16 writing to a 1-15 CDs, Restore 6-10 Central Processing Unit. See CPU (Central Processing Unit) Compaq administrator password changing 3-6 combining with other passwords 3-3 deleting 3-6 entering - Compaq Evo n800c | Compaq Notebook Series Software Guide - Page 93
enabling/disabling 3-12 diagnostics utility. See Compaq Diagnostics Digital Audio Easy Access button 1-6 disc, optical. See CD; DVD disk, diskette avoiding Standby and Hibernation while using 2-4 disabling drive for 3-12 displaying contents of 1-1 downloading KBC ROM to 6-7 display switch changing - Compaq Evo n800c | Compaq Notebook Series Software Guide - Page 94
20 source drive vs. destination drive 1-15 troubleshooting 1-20 error message "Playback of Content From this Region..." 1-10 buffer underrun 1-21 Compaq Diagnostics error tab 7-12 F family, identifying notebook 6-2 Fault Management alerts 4-2 floppy disk. See disk, diskette H hard drive, protecting - Compaq Evo n800c | Compaq Notebook Series Software Guide - Page 95
Agents 4-2 InterVideo WinDVD. See WinDVD K KBC ROM (Keyboard Controller Read Only Memory) defined 6-1 determining current version of 6-2 downloading 6-7 installing 6-8 obtaining updates for 6-4 update procedure 6-7 keyboard, external (optional) 7-2 L language, changing in Computer Setup 3-12 locked - Compaq Evo n800c | Compaq Notebook Series Software Guide - Page 96
Boot 5-3 notebook model, family, type 6-2 notebook serial number 3-14 O operating system installing retail version of 6-11 reinstalling 6-10 optical disc. See CD; DVD P passwords combining 3-3 Compaq vs. Windows 2-9 forgetting 3-2 See also Compaq administrator password; DriveLock; power-on password - Compaq Evo n800c | Compaq Notebook Series Software Guide - Page 97
5-5 operating system, installing retail version of 6-11 PCFriendly 1-8 reinstalling 6-10 restoring 6-10 SpeedStep (Windows 2000 Professional) 2-13 UDF Reader 1-16 Windows Media Player 1-4, 1-21 software updates accessing 6-4 Compaq Support Software CD 6-4 CPQFlash file 6-5 Software Guide Index-7 - Compaq Evo n800c | Compaq Notebook Series Software Guide - Page 98
determining current version of 6-2 downloading and installing 6-5 obtaining updates for 6-4 T telephone numbers for ordering Compaq Support Software CD 6-4 Worldwide Telephone Numbers booklet 3-2 turning off the notebook emergency shut down procedures 2-10 Windows shut down procedures 2-6 turning - Compaq Evo n800c | Compaq Notebook Series Software Guide - Page 99
audio CD 1-4 using hotkey commands with 1-5 using with Easy CD Creator 1-21 Windows passwords 3-3 WinDVD accessing Help file 1-9 error message 1-10 function 1-8 installing 1-8 playing DVD with 1-10 procedures 1-10 region settings 1-10 Worldwide Telephone Numbers booklet 3-2 Software Guide Index
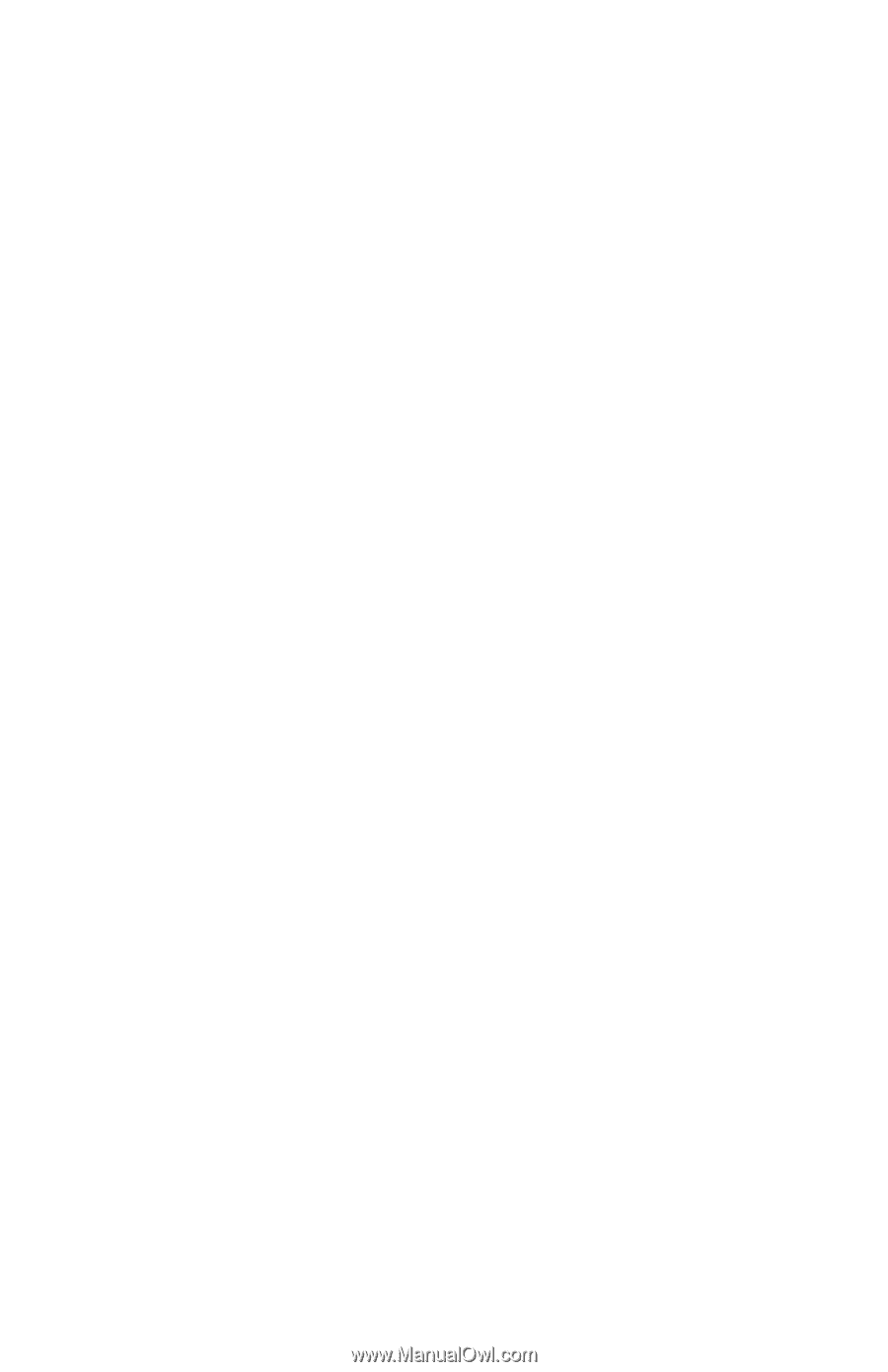
b
Software Guide
Compaq Notebook
Series
Document Part Number: 266491-001
April 2002
This guide provides instructions for using optical drive software
to play, create, and copy to and from CDs and DVDs. Information
about power and security settings and updating software is also
provided. In addition, this guide explains how to use the
MultiBoot, Intelligent Manageability, Compaq Diagnostics, and
Computer Setup utilities to set preferences and to help detect,
solve, and prevent problems.