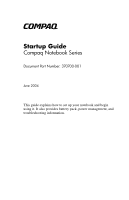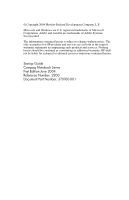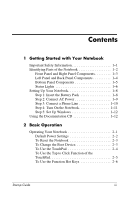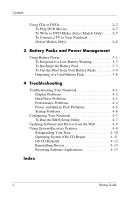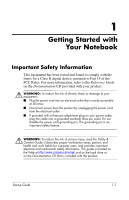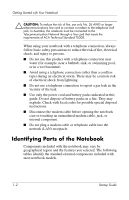Compaq Presario 2200 Startup Guide
Compaq Presario 2200 - Notebook PC Manual
 |
View all Compaq Presario 2200 manuals
Add to My Manuals
Save this manual to your list of manuals |
Compaq Presario 2200 manual content summary:
- Compaq Presario 2200 | Startup Guide - Page 1
b Startup Guide Compaq Notebook Series Document Part Number: 370700-001 June 2004 This guide explains how to set up your notebook and begin using it. It also provides battery pack, power management, and troubleshooting information. - Compaq Presario 2200 | Startup Guide - Page 2
products and services. Nothing herein should be construed as constituting an additional warranty. HP shall not be liable for technical or editorial errors or omissions contained herein. Startup Guide Compaq Notebook Series First Edition June 2004 Reference Number: 2200 Document Part Number: 370700 - Compaq Presario 2200 | Startup Guide - Page 3
1-4 Bottom Panel Components 1-5 Status Lights 1-6 Setting Up Your Notebook 1-8 Step 1: Insert the Battery Pack 1-8 Step 2: Connect AC Power 1-9 Step 3: Connect a Phone Line 1-10 Step 4: Turn On the Notebook 1-11 Step 5: Set Up Windows 1-12 Using the Documentation CD 1-12 2 Basic Operation - Compaq Presario 2200 | Startup Guide - Page 4
Battery Pack 3-6 4 Troubleshooting Troubleshooting Your Notebook 4-1 Display Problems 4-2 Hard Drive Problems 4-3 Performance Problems 4-4 Power and Battery Pack Problems 4-5 Startup Problems 4-6 Configuring Your Notebook 4-7 To Run the BIOS Setup Utility 4-7 Updating Software and Drivers - Compaq Presario 2200 | Startup Guide - Page 5
the Safety & Comfort Guide. It describes proper workstation setup, posture, and health and work habits for computer users, and provides important electrical and mechanical safety information. This guide is located on the Web at http://www.compaq.com/ergo and on the hard drive or on the Documentation - Compaq Presario 2200 | Startup Guide - Page 6
battery packs indicated in this guide. Do not dispose of battery packs in a fire. They may explode. Check with local codes for possible special disposal instructions. ■ Disconnect the modem cable before opening the notebook Identifying Parts of the Notebook Components included with the notebook may - Compaq Presario 2200 | Startup Guide - Page 7
Click buttons, and an on-off button 3 Power button: turns the notebook on and off 4 Keyboard status lights 5 One-Touch buttons 6 Notebook open/close latch 7 CD-ROM, DVD, or other drive 8 Battery pack 9 Wireless on-off button and indicator light (select models only) - Hard drive Startup Guide 1-3 - Compaq Presario 2200 | Startup Guide - Page 8
Getting Started with Your Notebook Left Panel and Back Panel Components 1 AC adapter jack 2 Universal serial -11 jack: connects the modem cable 8 PC Card and CardBus slot and button (select models only; location varies by model) 9 IEEE 1394 port (select models only) - Audio jacks (left to right): - Compaq Presario 2200 | Startup Guide - Page 9
Getting Started with Your Notebook Bottom Panel Components 1 Hard drive 2 Battery latch 3 RAM (memory) cover 4 Reset button 5 Mini PCI cover (no user parts inside) Ä CAUTION: To prevent an unresponsive system and the display of a warning message, install only a Mini PCI device authorized for use - Compaq Presario 2200 | Startup Guide - Page 10
is on (even if the display is off). ■ Blinking: Notebook is in Standby. ■ Off: Notebook is off or in Hibernation. 2 Hard drive activity On: Notebook is accessing the hard drive. 3 Battery status ■ Green: AC adapter is connected and the battery pack is fully charged. ■ Amber: AC adapter is connected - Compaq Presario 2200 | Startup Guide - Page 11
Getting Started with Your Notebook The keyboard status lights, located above the keyboard, indicate the states of the keyboard locks. 1 Caps Lock On: Caps F8). Num Lock must also be on to activate the numeric keys. Otherwise, cursor control is active (as marked on an external keyboard). Startup - Compaq Presario 2200 | Startup Guide - Page 12
located on the Web at http://www.compaq.com/ergo and on the hard drive or on the Documentation CD that is included with the product. When you set up your notebook for the first time, you will connect the AC adapter, charge the battery pack, turn on the notebook, and run the Microsoft® Windows® Setup - Compaq Presario 2200 | Startup Guide - Page 13
with your notebook (or other approved adapter that meets the power requirements of the notebook). Using the wrong AC adapter could damage the notebook or into the notebook. 2. Connect the power cord to the AC adapter. 3. Plug the power cord into a wall outlet. The notebook battery starts charging. - Compaq Presario 2200 | Startup Guide - Page 14
Getting Started with Your Notebook Step 3: Connect a Phone Line 1. Make sure the telephone line is an analog line, other end of the telephone cord into the RJ-11 modem jack on the notebook. For details about using the modem, including AT commands, see the Documentation CD included with your - Compaq Presario 2200 | Startup Guide - Page 15
the left side of the keyboard. The notebook boots up, and Windows starts automatically. ✎ If your notebook does not turn on when operating on battery power, the battery pack may be out of power. Plug in the AC adapter, then press the power button again. Leave the AC adapter plugged in for several - Compaq Presario 2200 | Startup Guide - Page 16
preinstalled on its hard drive. The first time you turn on your notebook, the Windows Setup program runs automatically and includes opportunities to customize your setup. 1. Follow the Setup program instructions on the screen. If the program prompts you to enter the Product ID code, locate the code - Compaq Presario 2200 | Startup Guide - Page 17
Basic Operation Operating Your Notebook You can start and stop your notebook by using the power button. However, alternative methods may be required, depending on power considerations, types of active connections, and startup time. This chapter describes several of these methods. Startup Guide 2-1 - Compaq Presario 2200 | Startup Guide - Page 18
session to disk, then Press Fn+F12. shuts down. -or- ■ Restores network Allow the system to time out. connections. You can also customize how these power modes work. See the "Battery Packs and Power Management" chapter in the Reference Guide on the Documentation CD included with your notebook - Compaq Presario 2200 | Startup Guide - Page 19
the Boot menu. 3. Use the arrow keys to select the boot device, then press enter. If you want to boot from a specific device whenever it is present, change the boot order using the BIOS Setup utility. See "Configuring Your Notebook" in the "Troubleshooting" chapter in this guide. Startup Guide 2-3 - Compaq Presario 2200 | Startup Guide - Page 20
a standard mouse. 2 TouchPad (touch-sensitive pointing device). 3 TouchPad on-off button and indicator light. 4 Scroll pad. The scroll pad causes the contents of the active window to scroll vertically. 2-4 Startup Guide - Compaq Presario 2200 | Startup Guide - Page 21
TouchPad The Tap to Click function of your TouchPad is enabled by default. To disable it, follow the instructions included here: 1. Select Start > Control Panel > Printers and Other Hardware > Mouse. The Mouse Properties dialog box opens. 2. Select the Tapping tab. 3. In the left panel, clear the - Compaq Presario 2200 | Startup Guide - Page 22
a hot key-a shortcut key sequence-for various system controls. To use a hot key, press and hold Fn Fn+F8 Fn+F12 Fn+NumLock Fn+Page Up Fn+Page Down Fn+Backspace Does this Decreases the then the numeric functions are active; otherwise, cursor control is active (as marked on an external keyboard). - Compaq Presario 2200 | Startup Guide - Page 23
to the region code will be hard-coded on the DVD drive and will be permanent. Your notebook and an AC electrical outlet. ■ Close and exit all other software applications, except the CD burning software (when writing a data disc) or DVD burning software (when writing a video disc). Startup Guide - Compaq Presario 2200 | Startup Guide - Page 24
notebook. To connect a TV to your notebook: 1. Plug a standard 4-pin S-Video cable to the S-Video out jack on your notebook notebook has a 7-pin S-Video out jack, the notebook accepts either a 7-pin or 4-pin cable connection. 2. Select Start > Control your notebook and TV, the red button will - Compaq Presario 2200 | Startup Guide - Page 25
and Power Management Using Battery Power For information about how your notebook regulates power consumption and how you can manually reduce power consumption and extend the life of the notebook battery, see the "Battery Packs and Power Management" chapter in the Reference Guide on the Documentation - Compaq Presario 2200 | Startup Guide - Page 26
Battery Meter window. From the Windows Control Panel » Select Start > Control battery status. The Alarms and Advanced tabs provide additional power information options. On the battery pack 1. Remove the battery pack from the notebook. See the "Getting Started with Your Notebook" chapter in this guide - Compaq Presario 2200 | Startup Guide - Page 27
is normally warm when plugged into an AC outlet. The notebook is normally warm while recharging. Do not recharge the notebook in a briefcase or other confined space, or the battery pack could overheat. » Plug the AC adapter into the notebook. Charging can take several hours. If you continue working - Compaq Presario 2200 | Startup Guide - Page 28
power (the default settings conserve battery power). ■ If your notebook has a wireless on-off button, turn off the wireless function when you are not using it. Press the wireless on-off button to turn off the light. ■ If you have a PC Card, such as a network card, remove it when you are not using - Compaq Presario 2200 | Startup Guide - Page 29
life of your battery packs: ■ Do not leave battery packs unused for long periods. If you have more than one, rotate them. ■ Unplug the AC adapter when the notebook is not in use. ■ If the notebook will be unused and unplugged for more than 2 weeks, remove and store the battery pack. Ä CAUTION: To - Compaq Presario 2200 | Startup Guide - Page 30
■ In other regions, refer to the Worldwide Telephone Numbers booklet, included with the notebook, to contact your service partner and request information about battery pack disposal. For more information about battery pack precautions and disposal and the complete text of governmental agency notices - Compaq Presario 2200 | Startup Guide - Page 31
in the Reference Guide on the Documentation CD included with your notebook. ■ Use the Windows troubleshooters. Select Start > Help and Support. ■ Select the question mark One-Touch key located at the top of the keyboard. ■ See the Microsoft Windows manual shipped with the notebook. ■ Refer to the - Compaq Presario 2200 | Startup Guide - Page 32
may not be detected. In the BIOS Setup utility, try setting Video Display Device to Both in the System Devices menu. ■ If you are using a TV connected to the optional S-Video port, you must activate the TV. ■ Install the driver or .inf file for your specific monitor ❏ Select the external monitor as - Compaq Presario 2200 | Startup Guide - Page 33
Troubleshooting Hard Drive Problems If the Notebook Hard Drive Does Not Spin ■ Make sure the notebook has power. If necessary, connect the AC adapter, and make sure it is fully plugged into a power source and into the back of the notebook. ■ Remove and reinsert the hard drive. If Files Are Corrupted - Compaq Presario 2200 | Startup Guide - Page 34
are normally disabled. You can change this setting with the BIOS Setup utility. See "Configuring Your Notebook" in this chapter. ■ Restart the notebook by selecting Start > Turn Off Computer > Restart. Performance Problems If the Notebook Stops Responding ■ Press ctrl+alt+del and use Task Manager - Compaq Presario 2200 | Startup Guide - Page 35
Troubleshooting Power and Battery Pack Problems If the Notebook Turns Off Immediately After It Turns On Battery power is probably extremely low. Plug in the AC adapter or insert a charged battery pack. If the Notebook Keeps Beeping The notebook beeps repeatedly or displays a warning when battery - Compaq Presario 2200 | Startup Guide - Page 36
Notebook Will Not Boot from Battery Power ■ Make sure the battery pack is properly inserted and fully charged. Check the battery charge by removing it and pressing the pad on the side of the battery pack. The lights show the charge level. ■ If available, try another battery pack. 4-6 Startup Guide - Compaq Presario 2200 | Startup Guide - Page 37
Troubleshooting Configuring Your Notebook The BIOS Setup utility helps you configure your notebook operation. To Run the BIOS Setup Utility The BIOS (basic input and output system) Setup utility enables you to make changes to the notebook system configuration and to tailor the operation of your - Compaq Presario 2200 | Startup Guide - Page 38
language for BIOS Setup. Sets the hard drive type and various parameters. Sets the video memory size allocated from total installed memory (RAM). Shows the extended memory size. Displays the serial number as shown on the back of the unit. Displays an identifier used for repair service. Displays the - Compaq Presario 2200 | Startup Guide - Page 39
For detailed information, see the "Troubleshooting" chapter in the Reference Guide. Please refer to Microsoft operating system (OS) documentation and Web site for specific information regarding: ■ Repairing missing or damaged OS files ■ Adding or removing Windows components ■ Creating System Restore - Compaq Presario 2200 | Startup Guide - Page 40
point: 1. Select Start > Help & Support. Select the task Use Tools to view your computer information and diagnose problems. Select System Restore. A System Restore window opens. 2. Follow the on-screen directions for setting a restore point. To restore the notebook to a previous date and time when - Compaq Presario 2200 | Startup Guide - Page 41
Troubleshooting Operating System (OS) CD Repair To repair the operating system without deleting your personal data, use the standard Microsoft OS CD that was shipped with the notebook. This CD contains the following preinstalled operating systems: ■ Microsoft Windows XP Home or Pro (depending on - Compaq Presario 2200 | Startup Guide - Page 42
Troubleshooting OS CD Reinstall If other recovery efforts do not successfully repair the notebook, you can reinstall the operating system. Å WARNING: Personal data and software you have installed on the notebook will be lost during the OS CD reinstall. To protect your data, make a backup copy of My - Compaq Presario 2200 | Startup Guide - Page 43
drive. The reinstallation process begins. This process takes 1 to 2 hours to complete. The notebook restarts in Windows after the process is complete. ✎ When prompted for the product key, refer to the Microsoft Certificate of Authenticity located on the bottom of the notebook. Reinstalling Drivers - Compaq Presario 2200 | Startup Guide - Page 44
life of 3-4 installing 1-8 location 1-3 low-battery warning 3-3 recharging 3-3 release latch 1-5 Startup Guide status lights 1-6 troubleshooting 4-5 battery power check status 3-2 low-battery warning 3-3 recharging 3-3 battery status lights 3-2 BIOS Setup Utility 4-7 bottom panel components - Compaq Presario 2200 | Startup Guide - Page 45
CD 1-12 drivers reinstalling 4-13 updating 4-9 DVD drive creating data disc 2-7 creating movie disc 2-7 playing movies 2-7 setting region code 2-7 E external monitor connecting 2-8 port location 1-4 F function hot keys 2-6 H hard drive activity status light 1-6 location 1-3, 1-5 troubleshooting - Compaq Presario 2200 | Startup Guide - Page 46
1-9 install battery pack 1-8 power on 1-11 set up Windows 1-12 troubleshooting 4-6 settings, BIOS 4-8 setup utility 4-7 slot location cable lock 1-4 PC Card and CardBus 1-4 software, restoring 4-13 Standby mode 2-2 startup, troubleshooting 4-6 status lights battery charge 1-6 hard drive 1-6 keyboard - Compaq Presario 2200 | Startup Guide - Page 47
2-4 troubleshooting battery packs 4-5 display 4-2 hard drive 4-3 keyboard 4-3 performance 4-4 power 4-5 startup 4-6 turning off the notebook 2-2 turning on the notebook 1-11, 2-2 U updating drivers 4-9 software 4-9 USB port location 1-4 using BIOS Setup Utility 4-7 V volume control 1-4 W wireless
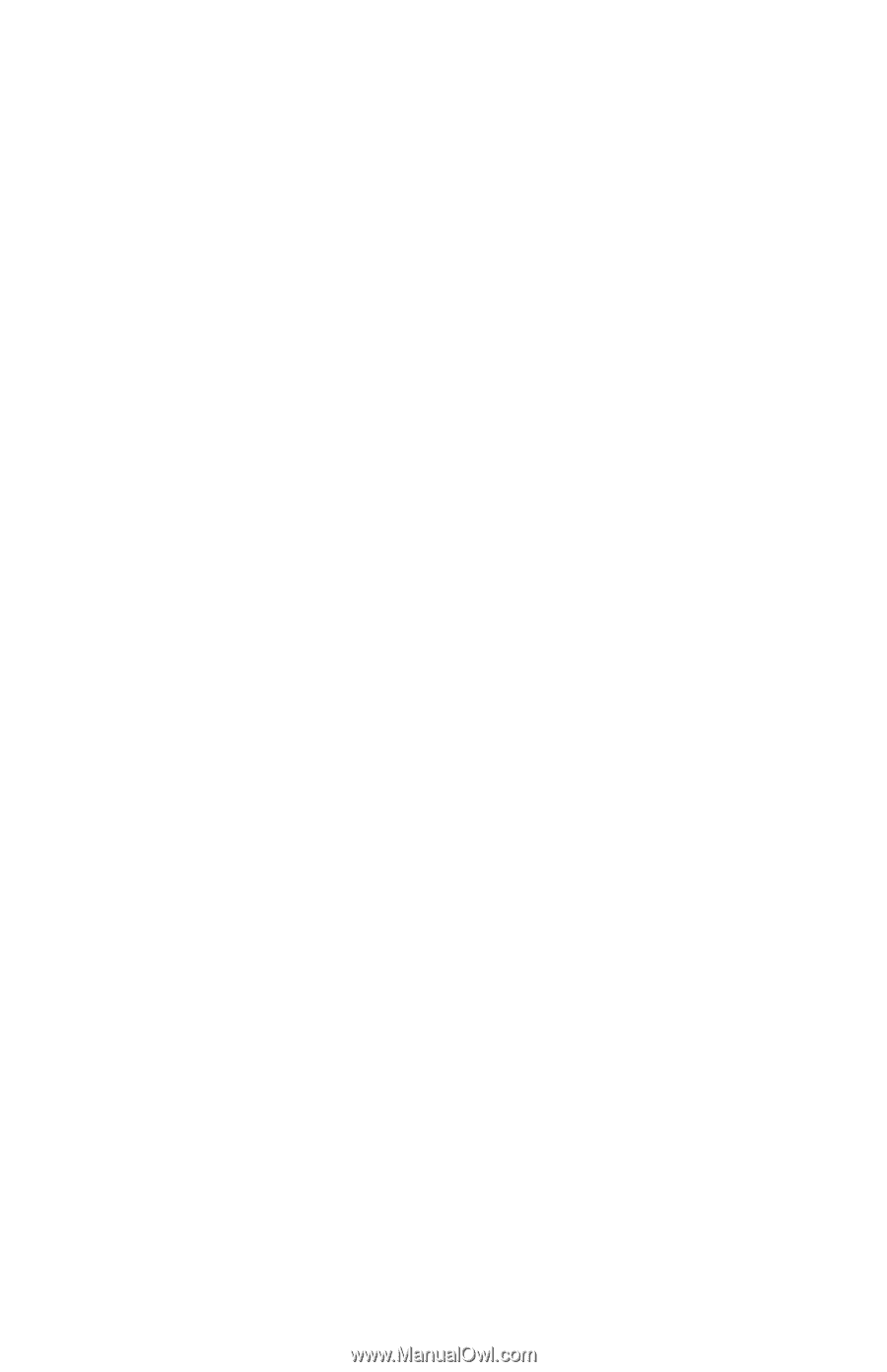
b
Startup Guide
Compaq Notebook Series
Document Part Number: 370700-001
June 2004
This guide explains how to set up your notebook and begin
using it. It also provides battery pack, power management, and
troubleshooting information.