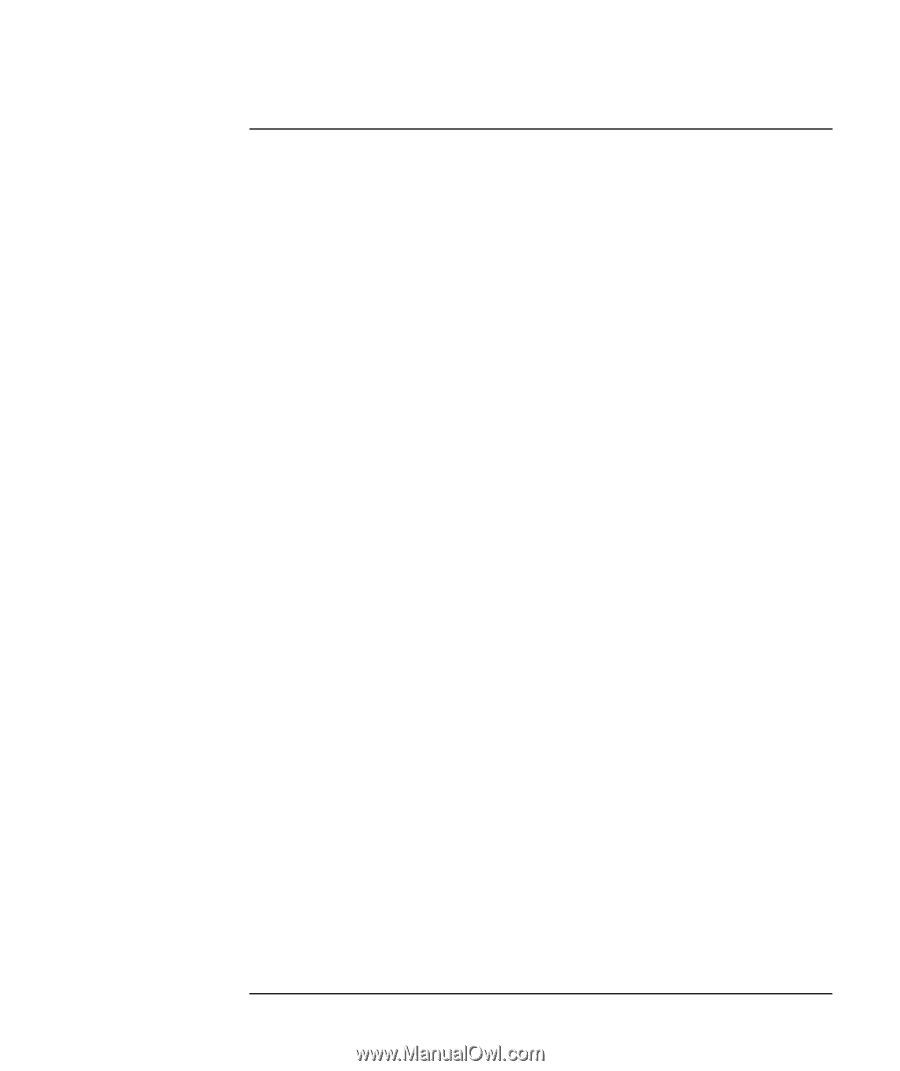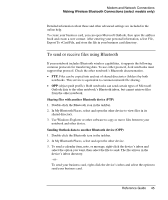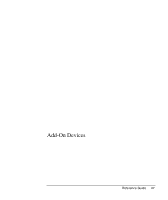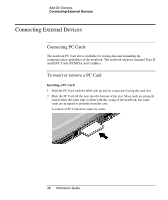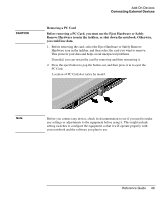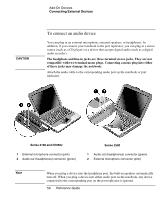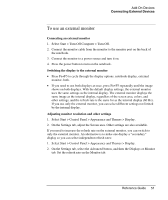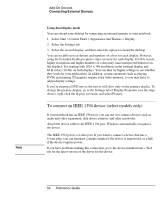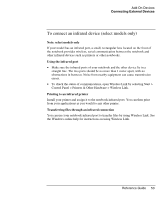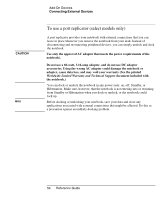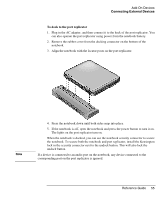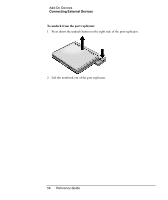Compaq Presario 2500 Reference Guide - Page 58
To use an external monitor
 |
View all Compaq Presario 2500 manuals
Add to My Manuals
Save this manual to your list of manuals |
Page 58 highlights
Add-On Devices Connecting External Devices To use an external monitor Connecting an external monitor 1. Select Start > Turn Off Computer > Turn Off. 2. Connect the monitor cable from the monitor to the monitor port on the back of the notebook. 3. Connect the monitor to a power source and turn it on. 4. Press the power button to turn on the notebook. Switching the display to the external monitor • Press Fn+F5 to cycle through the display options: notebook display, external monitor, both. • If you need to use both displays at once, press Fn+F5 repeatedly until the image shows on both displays. With the default display settings, the external monitor uses the same settings as the internal display. The external monitor displays the same image as the internal display, regardless of the screen area, colors, and other settings, and the refresh rate is the same for as the internal display (60 Hz). If you use only the external monitor, you can select different settings not limited by the internal display. Adjusting monitor resolution and other settings 1. Select Start > Control Panel > Appearance and Themes > Display. 2. On the Settings tab, adjust the Screen area. Other settings are also available. If you need to increase the refresh rate on the external monitor, you can switch to only the external monitor. An alternative is to make one display a "secondary" display so you can select independent refresh rates: 1. Select Start > Control Panel > Appearance and Themes > Display. 2. On the Settings tab, select the Advanced button, and then the Displays or Monitor tab. Set the refresh rate on the Monitor tab. Reference Guide 51