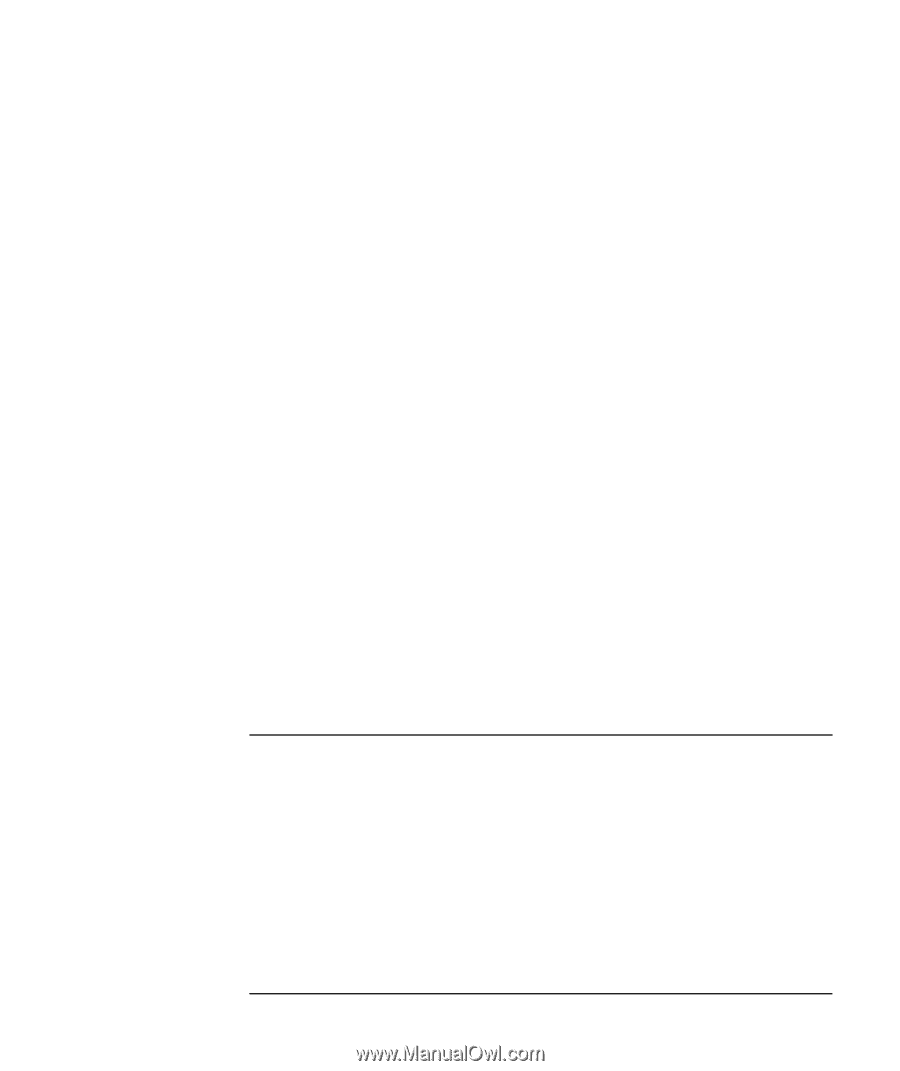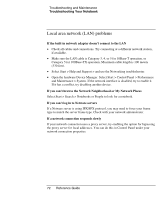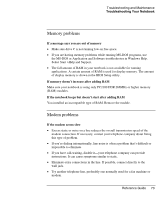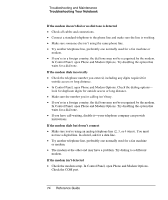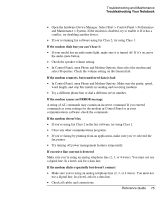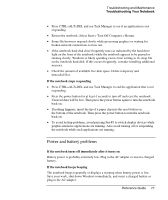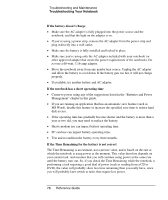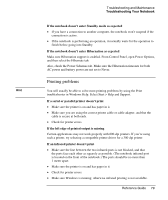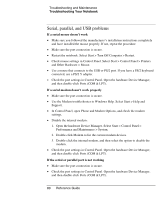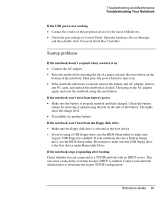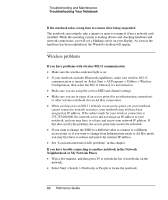Compaq Presario 2500 Reference Guide - Page 83
Power and battery problems, Restart the notebook. Select Start > Turn Off Computer > Restart.
 |
View all Compaq Presario 2500 manuals
Add to My Manuals
Save this manual to your list of manuals |
Page 83 highlights
Troubleshooting and Maintenance Troubleshooting Your Notebook • Press CTRL+ALT+DEL and use Task Manager to see if an application is not responding. • Restart the notebook. Select Start > Turn Off Computer > Restart. • Some file browsers respond slowly while processing graphics or waiting for broken network connections to time out. • If the notebook hard disk drive frequently runs (as indicated by the hard drive light on the front of the notebook) while the notebook appears to be paused or running slowly, Windows is likely spending excess time writing to its swap file on the notebook hard disk. If this occurs frequently, consider installing additional memory. • Check the amount of available free disk space. Delete temporary and unneeded files. If the notebook stops responding • Press CTRL+ALT+DEL and use Task Manager to end the application that is not responding. • Press the power button for at least 4 seconds to turn off and reset the notebook. Unsaved data will be lost. Then press the power button again to turn the notebook back on. • If nothing happens, insert the tip of a paper clip into the reset button on the bottom of the notebook. Then press the power button to turn the notebook back on. • To avoid lockup problems, avoid pressing Fn+F5 to switch display devices while graphic-intensive applications are running. Also avoid turning off or suspending the notebook while such applications are running. Power and battery problems If the notebook turns off immediately after it turns on Battery power is probably extremely low. Plug in the AC adapter or insert a charged battery. If the notebook keeps beeping The notebook beeps repeatedly or displays a warning when battery power is low. Save your work, shut down Windows immediately, and insert a charged battery or plug in the AC adapter. Reference Guide 77