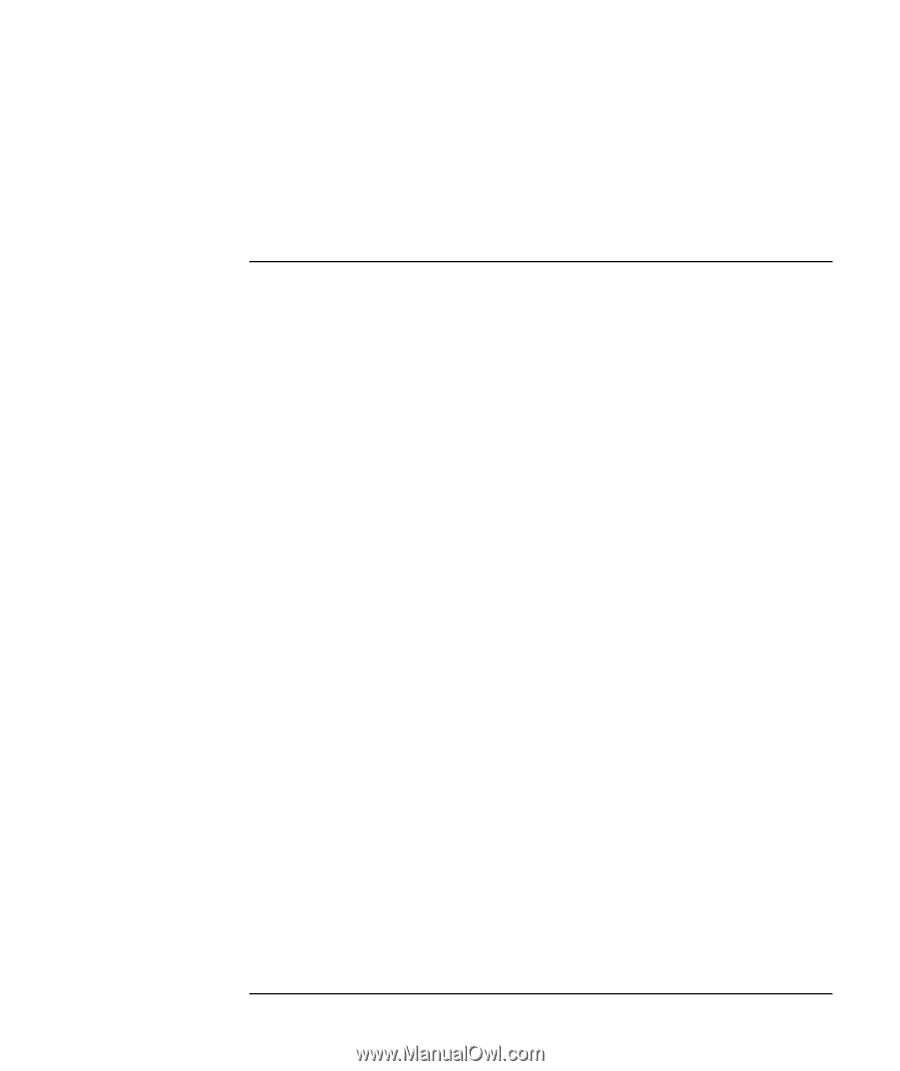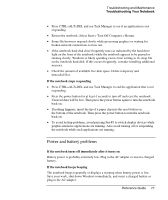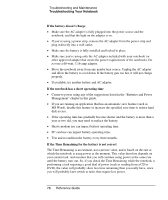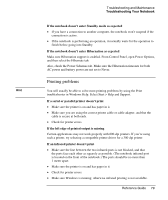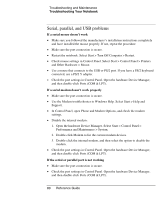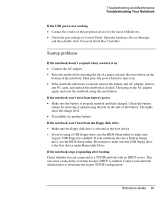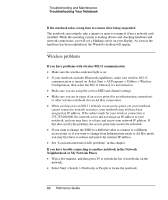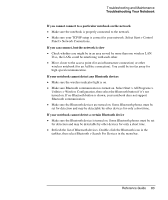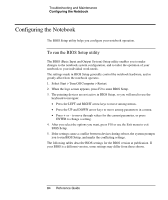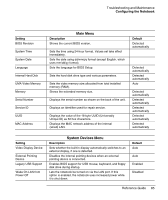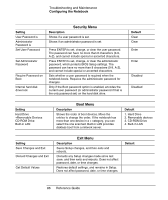Compaq Presario 2500 Reference Guide - Page 87
Startup problems, If the notebook won't boot from the floppy disk drive - network drivers
 |
View all Compaq Presario 2500 manuals
Add to My Manuals
Save this manual to your list of manuals |
Page 87 highlights
Troubleshooting and Maintenance Troubleshooting Your Notebook If the USB port is not working • Contact the vendor of the peripheral device for the latest USB drivers. • Check the port settings in Control Panel. Open the hardware Device Manager, and then double-click Universal Serial Bus Controller. Startup problems If the notebook doesn't respond when you turn it on • Connect the AC adapter. • Reset the notebook by inserting the tip of a paper clip into the reset button on the bottom of the notebook. Then press the power button to turn it on. • If the notebook still doesn't respond, remove the battery and AC adapter, remove any PC cards, and undock the notebook if docked. Then plug in the AC adapter again, and reset the notebook using the reset button. If the notebook won't boot from battery power • Make sure the battery is properly inserted and fully charged. Check the battery charge by removing it and pressing the pad on the side of the battery. The lights show the charge level. • If available, try another battery. If the notebook won't boot from the floppy disk drive • Make sure the floppy disk drive is selected as the boot device. • If you're using a USB floppy drive, use the BIOS Setup utility to make sure Legacy USB Support is enabled. If your notebook also has a built-in floppy drive, use the BIOS Setup utility Boot menu to make sure the USB floppy drive is the first device under Removable Drive. If the notebook stops responding after booting Check whether you are connected to a TCP/IP network with no DHCP server. This can cause a long delay at startup because DHCP is enabled. Contact your network administrator to determine the proper TCP/IP configuration. Reference Guide 81