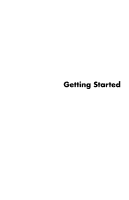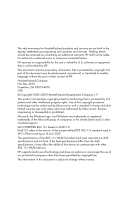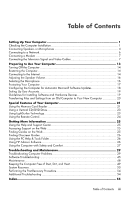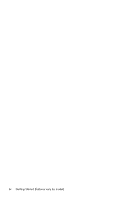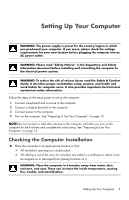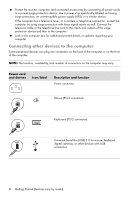Compaq Presario All-in-One CQ1-1000 User Guide
Compaq Presario All-in-One CQ1-1000 - Desktop PC Manual
 |
View all Compaq Presario All-in-One CQ1-1000 manuals
Add to My Manuals
Save this manual to your list of manuals |
Compaq Presario All-in-One CQ1-1000 manual content summary:
- Compaq Presario All-in-One CQ1-1000 | User Guide - Page 1
Getting Started - Compaq Presario All-in-One CQ1-1000 | User Guide - Page 2
802.11n WLAN (wireless local area network) are draft specifications and not final. If the final specifications differ from the draft specifications, it may affect the ability of this device to communicate with other 802.11n WLAN devices. HP supports lawful use of technology and does not endorse or - Compaq Presario All-in-One CQ1-1000 | User Guide - Page 3
Support on the Web 25 Finding Guides on the Web 25 Finding Onscreen Guides 26 Using the PC Help & Tools Folder 26 Using HP Advisor Software 26 Using the Computer with Safety and Comfort 27 Troubleshooting and Maintenance 29 Troubleshooting Computer Problems 29 Software Troubleshooting - Compaq Presario All-in-One CQ1-1000 | User Guide - Page 4
iv Getting Started (features vary by model) - Compaq Presario All-in-One CQ1-1000 | User Guide - Page 5
power supply is preset for the country/region in which you purchased your computer. If you move, please check the voltage requirements for your new location before plugging the computer into an AC power power system. WARNING: To reduce the risk of serious injury, read the Safety & Comfort Guide. - Compaq Presario All-in-One CQ1-1000 | User Guide - Page 6
Protect the monitor, computer, and connected accessories by connecting all power cords to a power surge protection device. Use a power strip specifically labeled as having surge protection, an uninterruptible power supply (UPS), or a similar device. If the computer has a television tuner, or a modem - Compaq Presario All-in-One CQ1-1000 | User Guide - Page 7
to a telephone wall jack for dial-up connections to the Internet. Display video output Icon/label Description and function NOTE: For specific information, see the documentation that came with the display device. DVI Recommended for connecting to a monitor. Digital video output connector - Compaq Presario All-in-One CQ1-1000 | User Guide - Page 8
available separately, or included with the monitor. Your computer supports only active (powered) speaker systems; the speaker system must have its own power source, such as batteries or a separate power cord. For detailed instructions about how to connect and configure other multichannel speakers - Compaq Presario All-in-One CQ1-1000 | User Guide - Page 9
Connecting a stereo speaker system To connect active speakers, such as left/right stereo speakers or a 2.1 system of two speakers and a subwoofer, to the computer: 1 Ensure that the computer is turned off, and that the speaker system is turned off and unplugged. 2 Connect the speaker system cable to - Compaq Presario All-in-One CQ1-1000 | User Guide - Page 10
Select models only) You can connect the computer to a wireless network supporting IEEE 802.11b, 802.11g, or 802.11n by using the antenna need an existing wireless LAN with an Internet connection. Consult your Internet Service Provider (ISP) for further information. To verify that the integrated WLAN - Compaq Presario All-in-One CQ1-1000 | User Guide - Page 11
. Before you can use telephone dial-up to connect to the Internet and send or receive e-mail and faxes, you must connect your telephone service line to the modem connector (A). 1 Plug a modem/telephone cable into the computer modem connector (A). Note that the modem connector on the computer may be - Compaq Presario All-in-One CQ1-1000 | User Guide - Page 12
audio by using this Audio In connector, which is connected to the motherboard. Some computers include this primary left audio input connector on the front must use the primary Audio In connector, which is connected to the motherboard and located on the back of the computer. Secondary right Audio In - Compaq Presario All-in-One CQ1-1000 | User Guide - Page 13
Television output Icon/label Analog Video Description and function Analog Video Out connector to connect S-video or composite video connector to a TV. Television input Icon/label TV/Cable Ant Description and function TV In connector to connect TV antenna or cable input from wall outlet with no - Compaq Presario All-in-One CQ1-1000 | User Guide - Page 14
Connecting the TV signal source without a set-top box To connect the computer into an existing setup for the TV signal source without a set-top box, insert (add) a splitter (B) to route the coaxial TV signal cable from the wall outlet (A) to the computer connector (C). Callouts A TV signal cable ( - Compaq Presario All-in-One CQ1-1000 | User Guide - Page 15
Connecting the TV signal source with a set-top box and using S-video or composite video cable To use video output from the set-top box (F), add the cables to route video and audio to the computer: Do not detach any cables from the existing setup. Connect an S-video cable (or you can use an S-video- - Compaq Presario All-in-One CQ1-1000 | User Guide - Page 16
Using an infrared receiver (IR) blaster (Select models only) If you have a cable TV or satellite TV set-top box, you can control the set-top box from the computer by using the remote control sensor cable/IR blaster (select models only) and the connector on the computer (not available on all models). - Compaq Presario All-in-One CQ1-1000 | User Guide - Page 17
take up to 30 minutes for this one-time language setup on the computer.) Follow the onscreen instructions to register, sign up for updates, and get online. 5 When you see the Windows 7 desktop, the initial setup is complete. For help with getting started using your computer, see the remaining topics - Compaq Presario All-in-One CQ1-1000 | User Guide - Page 18
keyboard to enter sleep mode. Hibernate mode (available as an advanced power setting) saves the system memory to a temporary file on the hard disk and then turns off the (DSL). Check with your Internet Service Provider (ISP) for specific information on the connection. 14 Getting Started (features vary - Compaq Presario All-in-One CQ1-1000 | User Guide - Page 19
the initial setup, do so now by using Online Services: a Click the Start button. b Click All Programs. c Click Online Services, and then click Get Online. d Follow the onscreen instructions to select an ISP and set up Internet service. NOTE: Online Services provides a list of ISPs; however, you may - Compaq Presario All-in-One CQ1-1000 | User Guide - Page 20
by clicking the X in the upper-right corner. For help with audio, check the troubleshooting items in "Audio and speakers" on page 36. For more information, open the Help and Support Center or refer to the Support Web site; see "Getting More Information" on page 25. Selecting the Microphone The - Compaq Presario All-in-One CQ1-1000 | User Guide - Page 21
Windows 7 security feature. A password set in Windows 7 must be entered at a Windows 7 prompt. For information on Windows 7 passwords: Click the Start button, click Help and Support, and then type passwords into the Search Help box and press Enter. See "Using the Help and - Compaq Presario All-in-One CQ1-1000 | User Guide - Page 22
Instructions for using and updating the antivirus software, and for purchasing extended update service, are provided within the program. For more information about computer viruses: Click the Start button, click Help and Support attachments. To solve the problem temporarily, disable the firewall, - Compaq Presario All-in-One CQ1-1000 | User Guide - Page 23
, click Help and Support, and then type User Accounts into the Search Help box and compatible with the computer; check the operating system, memory, and other requirements listed for the new software. Install check the manufacturer documentation or customer service information. For antivirus software, - Compaq Presario All-in-One CQ1-1000 | User Guide - Page 24
memory guides you to copy files and settings to a storage device or, using an Easy Transfer Cable, to the new computer. The Easy Transfer Cable is a USB cable designed specifically instructions Support, and then type moving files into the Search Help box and press Enter. See "Using the Help and Support - Compaq Presario All-in-One CQ1-1000 | User Guide - Page 25
USB Mass Storage Device selected. Doing so removes the operating system recognition of the memory card reader from your computer, and you must restart the computer to see the memory card reader again. Memory card reader A The activity light (A) blinks to indicate that the computer is accessing the - Compaq Presario All-in-One CQ1-1000 | User Guide - Page 26
Support Web site; see "Getting More Information" on page 25. Also: CompactFlash and Microdrive media are keyed and cannot be inserted incorrectly. Insert the receptacle edge (holes) of this media into the slot. Some memory icon, click Eject, check that the memory card reader activity light is on or - Compaq Presario All-in-One CQ1-1000 | User Guide - Page 27
requires three things: A LightScribe-enabled optical disc drive (select models only), identified by the LightScribe logo Labeling software that supports LightScribe A writable LightScribe disc (sold separately) Making a LightScribe label by using CyberLink LabelPrint You may burn data, music, and - Compaq Presario All-in-One CQ1-1000 | User Guide - Page 28
Using the Remote Control (Select models only) NOTE: Only use alkaline batteries in the remote control. With your remote control, you can open Windows Media Center to view television broadcasts, to record and play TV programs, and to play music, movies, or video. To open Windows Media Center, point - Compaq Presario All-in-One CQ1-1000 | User Guide - Page 29
Web site address listed in the Limited Warranty and Support Guide, or use the following steps: 1 Go to http://www.hp.com/support in your Web browser. 2 Select your country/region and language. 3 Click Support and Drivers. 4 Enter the model number of your computer, and then click Search . Click - Compaq Presario All-in-One CQ1-1000 | User Guide - Page 30
utilities for computer owners, such as support information and programs. To see the items in the PC Help & Tools folder: 1 Click the Start button. 2 Click All Programs. 3 Click PC Help & Tools. Using HP Advisor Software (Select models only) HP Advisor is a desktop tool you use to monitor and access - Compaq Presario All-in-One CQ1-1000 | User Guide - Page 31
to maintain your comfort and productivity. Refer to the Safety & Comfort Guide for important ergonomic information: Click the Start button, click All Programs, click User Guides, and then click Safety & Comfort Guide. Or Type http://www.hp.com/ergo into the Web browser address box, and then press - Compaq Presario All-in-One CQ1-1000 | User Guide - Page 32
28 Getting Started (features vary by model) - Compaq Presario All-in-One CQ1-1000 | User Guide - Page 33
Center or access the Support Web site; see "Getting More Information" on page 25. Refer to the documentation provided by the product manufacturer for information about peripheral-specific problems, such as issues with a monitor or a printer. Troubleshooting Computer Problems The following tables - Compaq Presario All-in-One CQ1-1000 | User Guide - Page 34
source are plugged in properly, and the wall outlet is functioning, the green power supply light on the back of the computer should be on; if it is not, refer to the Limited Warranty and Support Guide to contact Support. If the display (monitor) is blank, the monitor may not be properly connected - Compaq Presario All-in-One CQ1-1000 | User Guide - Page 35
button is pressed. Press and hold the On button until the computer turns off. Check Power Settings. Computer shuts down automatically. The computer may be in an exceedingly hot environment. Let Resolution. 3 Adjust resolution as necessary, and then click Apply. Troubleshooting and Maintenance 31 - Compaq Presario All-in-One CQ1-1000 | User Guide - Page 36
Keyboard and mouse (with cable) Symptom Keyboard commands and typing are not recognized by the computer. Mouse (with cable) does not work or is not detected. Cursor does not respond to mouse movement. Possible solution Turn off the computer by using the mouse, unplug and reconnect the keyboard to - Compaq Presario All-in-One CQ1-1000 | User Guide - Page 37
surface under the mouse. For detailed cleaning instructions, go to: http://www.hp.com/support Select your country/region and language, search on not work or is not detected. Check for these problems: Ensure you are using the wireless keyboard or wireless Troubleshooting and Maintenance 33 - Compaq Presario All-in-One CQ1-1000 | User Guide - Page 38
Wireless keyboard and mouse (continued) Symptom Possible solution Wireless keyboard or mouse does not work or is not detected. (continued) Resynchronize the keyboard and mouse to the receiver: The receiver, wireless keyboard, and wireless mouse shown in the illustrations are examples; your - Compaq Presario All-in-One CQ1-1000 | User Guide - Page 39
and hold the Connect button (D) on the underside of the keyboard for 5 to 10 seconds until the LED (A) on the receiver lights or stops flashing. D Troubleshooting and Maintenance 35 - Compaq Presario All-in-One CQ1-1000 | User Guide - Page 40
the Volume icon on the task bar, or use the keyboard controls. Check the volume setting in your software program. Ensure that you connected powered (active) speakers and that they are turned on. Turn off your computer, and then unplug and reconnect the speakers. Ensure the speakers are connected - Compaq Presario All-in-One CQ1-1000 | User Guide - Page 41
service line; doing so may damage the network adapter. For more information about connecting to the Internet, open the Help and Support Center; see "Using the Help and Support 4 Follow the onscreen instructions. Use Device Manager to , and then follow the onscreen instructions. If your system has an - Compaq Presario All-in-One CQ1-1000 | User Guide - Page 42
or outdated. For detailed information about restoring and updating drivers, see "Updating drivers" on page 46. I cannot remove a CD or DVD. Turn on your computer, and press the Eject button nearest the drive to open the tray. If you suspect a problem with the Eject button itself: 1 Click the Start - Compaq Presario All-in-One CQ1-1000 | User Guide - Page 43
the content. Click the Start button, and then click Computer. Right-click the hard disk drive, and then click Properties to view the available space. Troubleshooting and Maintenance 39 - Compaq Presario All-in-One CQ1-1000 | User Guide - Page 44
the video file in a video editor, and then resave the file in a supported format. Codec error messages appear when I try to play certain video files. then click Update Driver Software. 5 Select Search automatically for updated driver software. 6 Follow the instructions to update the driver. 7 If you - Compaq Presario All-in-One CQ1-1000 | User Guide - Page 45
from the device manufacturer Web site. You may need an updated driver for Windows 7. Contact the device vendor directly for an update. For Hewlett-Packard peripheral devices, visit the HP Web site at http://www.hp.com/support Ensure that all cables are properly and securely connected and that the - Compaq Presario All-in-One CQ1-1000 | User Guide - Page 46
devices or uninstall an old device driver: 1 Click the Start button. (+) next to the problem device and check for an Troubleshoot button, and follow the onscreen instructions in the device troubleshooter power state, because the applications running do not require the maximum processing power - Compaq Presario All-in-One CQ1-1000 | User Guide - Page 47
For the correct distance, refer to the device instructions. Remove and then reinstall the device: 1 and then click Next. 5 Follow the onscreen wizard instructions. The device may have too many connections. Either discoverability, refer to the device instructions. Ensure other devices that use radio - Compaq Presario All-in-One CQ1-1000 | User Guide - Page 48
when the in-use (activity) light is flashing. Doing so may cause data loss or permanent damage to the card reader. Some memory cards have a Read/Write or a Security switch. Ensure the switch is set to Write Enabled before you attempt to write data to the card. Ensure - Compaq Presario All-in-One CQ1-1000 | User Guide - Page 49
. Replace the memory card if necessary. Software Troubleshooting Your computer uses power it back up again. If this does not work, then explore the following methods for fixing your computer if you are experiencing software problems: Updating drivers (see the following section, "Updating drivers - Compaq Presario All-in-One CQ1-1000 | User Guide - Page 50
specific item (for example, HP DVD Writer 640b). 5 Click the Driver tab. 6 To update a driver, click Update Driver, and then follow the onscreen instructions. Or To revert to an earlier version of a driver, click Rollback Driver set restore points manually. If you experience a problem that you think - Compaq Presario All-in-One CQ1-1000 | User Guide - Page 51
the program you want to install, click Next, and follow the onscreen instructions. 5 When you have finished reinstalling, restart the computer. NOTE: Do not skip this last step. You must restart the computer after recovering software programs or hardware drivers. Troubleshooting and Maintenance 47 - Compaq Presario All-in-One CQ1-1000 | User Guide - Page 52
trouble-free operation of your computer, and to ease the recovery of important information on your computer if problems performance. Also, be sure to check for driver updates for your hardware and new versions of to the original configuration when you first powered up your system. Remember to make a - Compaq Presario All-in-One CQ1-1000 | User Guide - Page 53
disc recording software, you may need to manually enable this feature (refer to the is working properly. If you encounter problems with your computer later, you 1 Unplug the computer from its power source. 2 Unplug the monitor from its power source. 3 Use a clean, Troubleshooting and Maintenance 49 - Compaq Presario All-in-One CQ1-1000 | User Guide - Page 54
, keep these vents clean by using a small battery-powered vacuum cleaner. (A battery-powered vacuum cleaner eliminates the risk of electric shock.) 1 have created. System recovery reinstalls the operating system, programs, and drivers. However, you must reinstall any software that was not installed - Compaq Presario All-in-One CQ1-1000 | User Guide - Page 55
Creator program tells you the specific number of blank discs needed continue. 3 Follow the onscreen instructions. Label each disc as you HP Support. To purchase recovery discs, go to http://www.hp.com/support and visit the Software & Driver downloads page for your computer model. Troubleshooting - Compaq Presario All-in-One CQ1-1000 | User Guide - Page 56
begins. After system recovery is complete, click Finish to restart the computer. 9 Complete the registration process, and wait until you see the desktop. 10 Turn off the computer, reconnect all peripheral devices, and turn the computer back on. 11 Perform the procedure "Performing the Post-Recovery - Compaq Presario All-in-One CQ1-1000 | User Guide - Page 57
click Finish to restart the computer. 7 Complete the registration process, and wait until you see the desktop. 8 Turn off the computer, reconnect all peripheral devices, and turn the computer back on. 9 8 If you are prompted to insert the next recovery disc, do so. Troubleshooting and Maintenance 53 - Compaq Presario All-in-One CQ1-1000 | User Guide - Page 58
setup instructions. 2 Follow the instructions in "Preparing to Use Your Computer" on page 13. Additional Troubleshooting For additional troubleshooting solutions, refer to the following: HP Support Assistant HP Support Assistant helps you maintain your PC performance and resolve problems faster - Compaq Presario All-in-One CQ1-1000 | User Guide - Page 59
eject CD/DVD drive 23 Off, See turning off computer 14 C card reader, memory 21 CD/DVD drive troubleshooting 38-40 using vertical 23 cleaning 49 Composite video connector 8 computer cleaning 49 Help 23 D digital picture 21 display see monitor documentation, onscreen 26 drivers, update 46 Index 55 - Compaq Presario All-in-One CQ1-1000 | User Guide - Page 60
-to-DVI 3 headphones connecting 5 Help and Support 25 Hibernate mode 14 HP Advisor 26 I Internet connection 6-7 security 18 troubleshooting 37-38 IR blaster 12 connection, enable 44 receiver 12 K keyboard wired connecting 2 troubleshooting 32 wireless troubleshooting 33-35 L LAN (local area network - Compaq Presario All-in-One CQ1-1000 | User Guide - Page 61
) 32 mouse (wireless) 33-35 power 31 remote control 44 speakers 36 startup 30 system performance 42 video 40 wireless devices 43 turning off computer 14 TV connecting to computer 7-11 U updating drivers 46 system 18 Windows 7 18 V VGA-to-DVI 3 video troubleshooting 40 volume, adjusting audio 16 - Compaq Presario All-in-One CQ1-1000 | User Guide - Page 62
- Compaq Presario All-in-One CQ1-1000 | User Guide - Page 63
- Compaq Presario All-in-One CQ1-1000 | User Guide - Page 64
as much as possible. The packaging that came with your PC is also designed to maximize recyclability. This PC has HP Power Management Technology which can reduce PC energy use up to 45% compared to PCs without power management. HP PCs keep energy needs to a minimum, saving you money and reducing
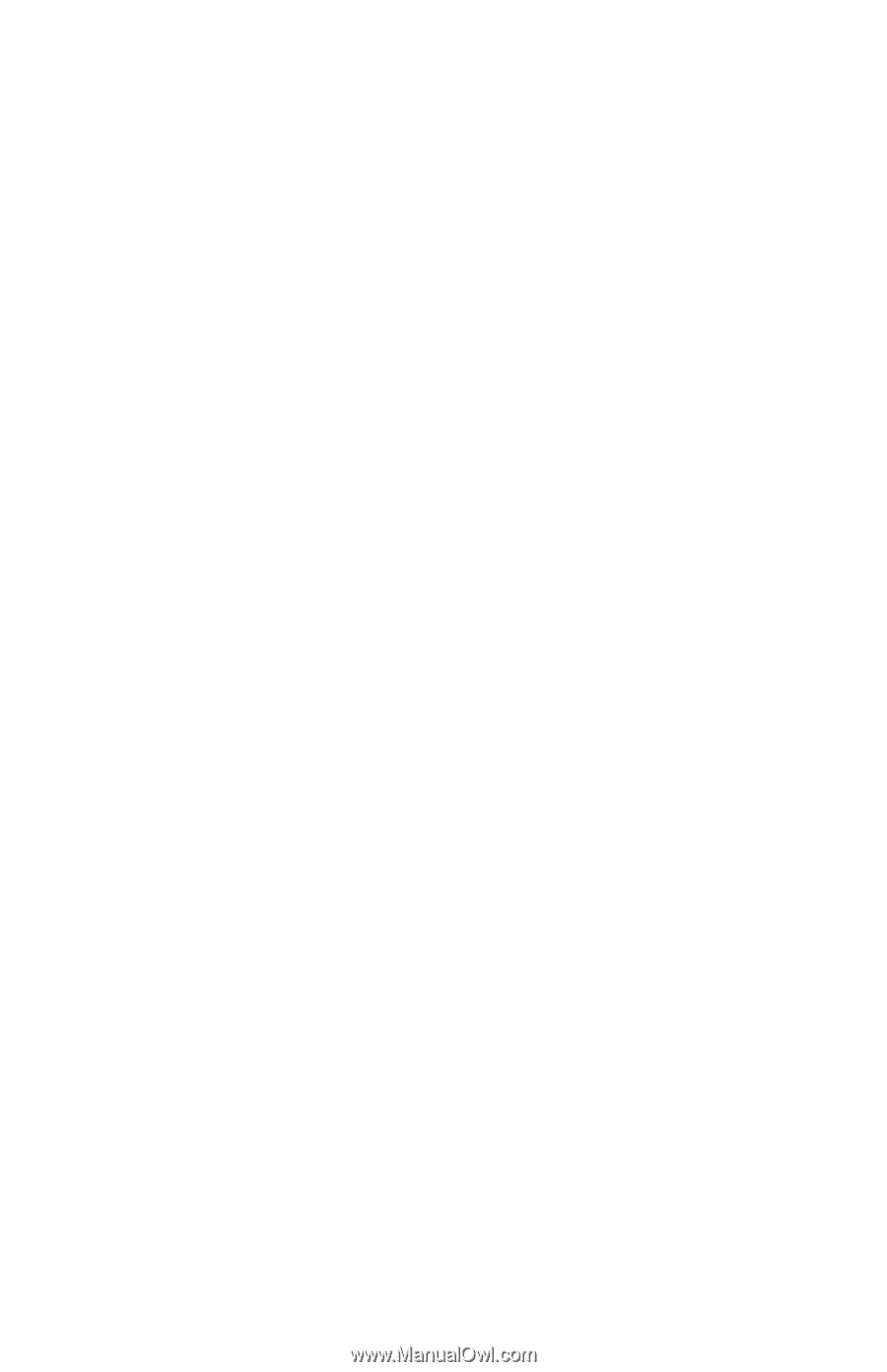
Getting Started