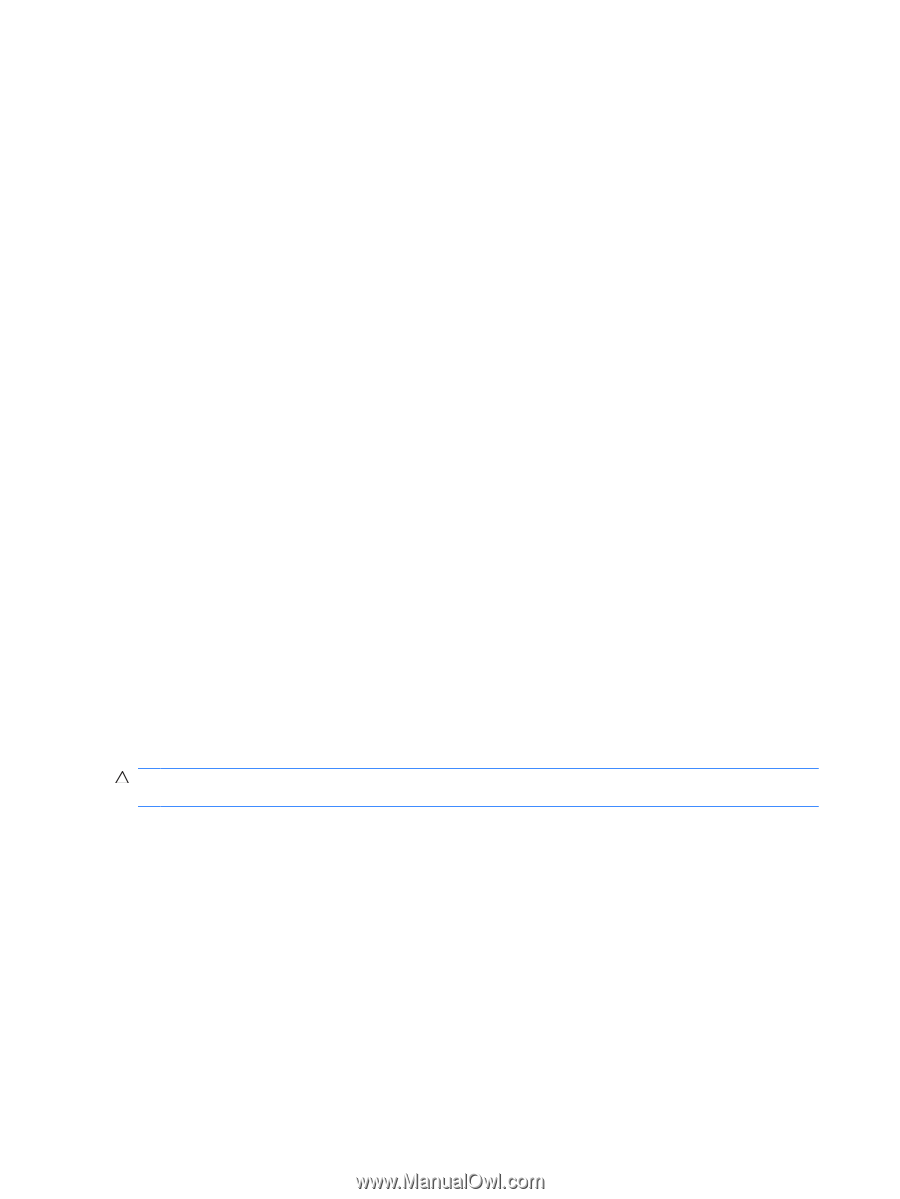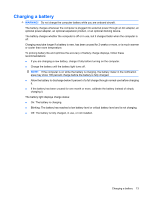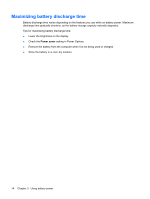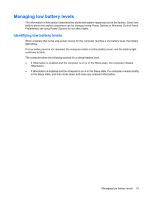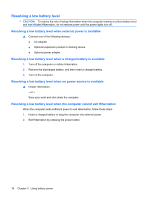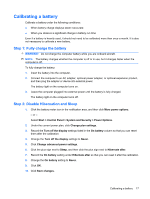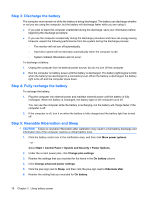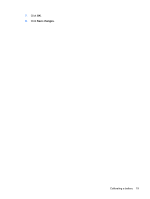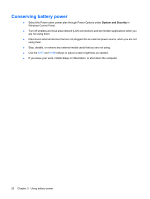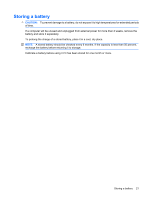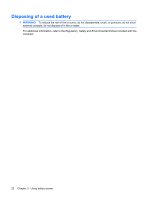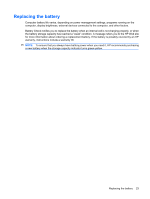Compaq Presario CQ40-700 Power Management - Windows 7 - Page 24
Step 3: Discharge the battery, Step 5: Reenable Hibernation and Sleep, Control Panel
 |
View all Compaq Presario CQ40-700 manuals
Add to My Manuals
Save this manual to your list of manuals |
Page 24 highlights
Step 3: Discharge the battery The computer must remain on while the battery is being discharged. The battery can discharge whether or not you are using the computer, but the battery will discharge faster while you are using it. ● If you plan to leave the computer unattended during the discharge, save your information before beginning the discharge procedure. ● If you use the computer occasionally during the discharge procedure and have set energy-saving timeouts, expect the following performance from the system during the discharge process: ◦ The monitor will not turn off automatically. ◦ Hard drive speed will not decrease automatically when the computer is idle. ◦ System-initiated Hibernation will not occur. To discharge a battery: 1. Unplug the computer from its external power source, but do not turn off the computer. 2. Run the computer on battery power until the battery is discharged. The battery light begins to blink when the battery has discharged to a low battery level. When the battery is discharged, the battery light turns off and the computer shuts down. Step 4: Fully recharge the battery To recharge the battery: 1. Plug the computer into external power and maintain external power until the battery is fully recharged. When the battery is recharged, the battery light on the computer turns off. You can use the computer while the battery is recharging, but the battery will charge faster if the computer is off. 2. If the computer is off, turn it on when the battery is fully charged and the battery light has turned off. Step 5: Reenable Hibernation and Sleep CAUTION: Failure to reenable Hibernation after calibration may result in a full battery discharge and information loss if the computer reaches a critical battery level. 1. Click the battery meter icon in the notification area, and then click More power options. - or - Select Start > Control Panel > System and Security > Power Options. 2. Under the current power plan, click Change plan settings. 3. Reenter the settings that you recorded for the items in the On battery column. 4. Click Change advanced power settings. 5. Click the plus sign next to Sleep, and then click the plus sign next to Hibernate after. 6. Reenter the setting that you recorded for On battery. 18 Chapter 3 Using battery power