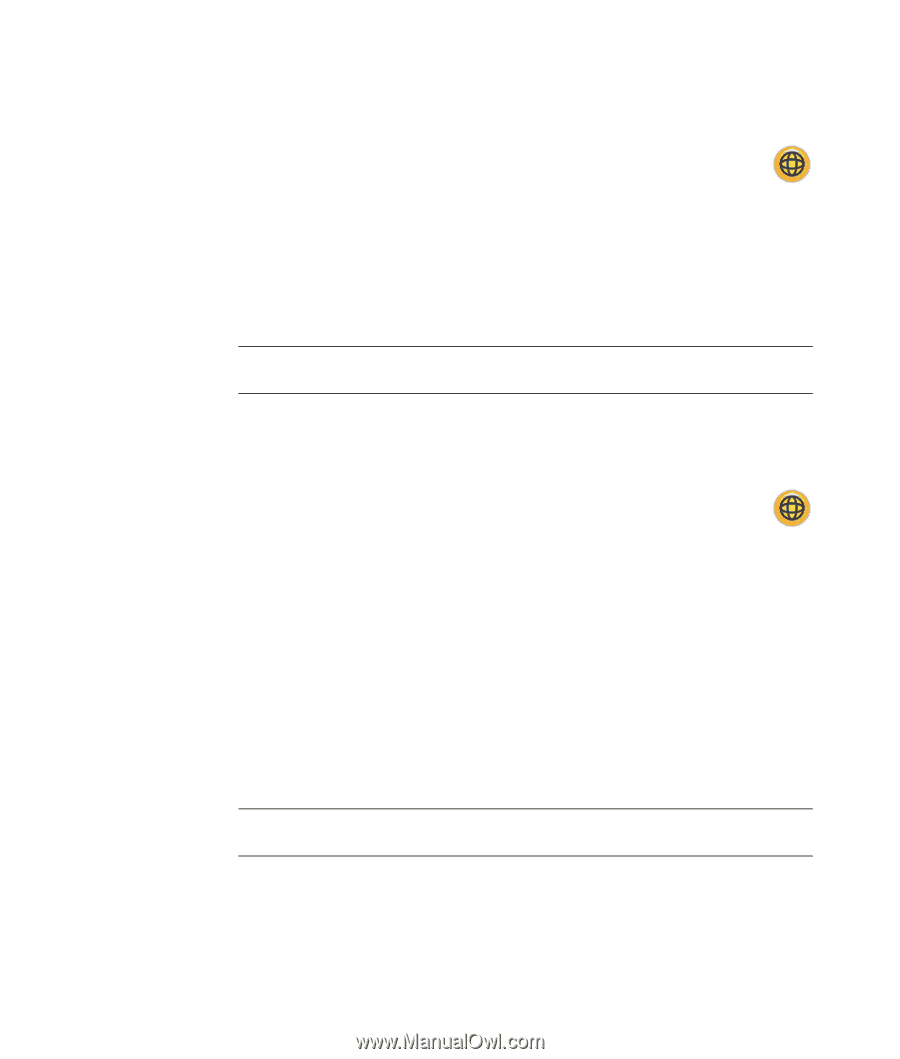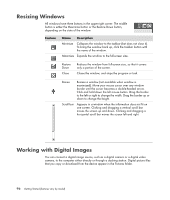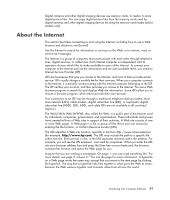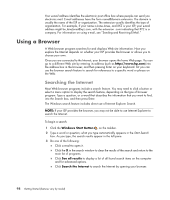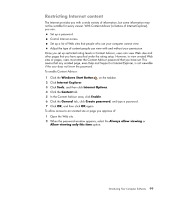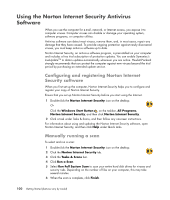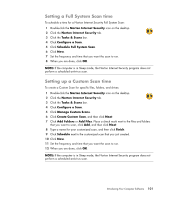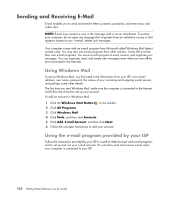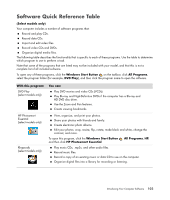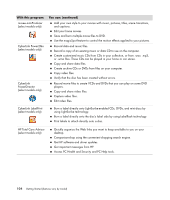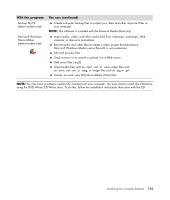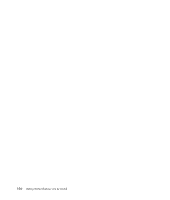Compaq Presario CQ5000 Getting Started - Page 111
Setting a Full System Scan time, Schedule Full System Scan
 |
View all Compaq Presario CQ5000 manuals
Add to My Manuals
Save this manual to your list of manuals |
Page 111 highlights
Setting a Full System Scan time To schedule a time for a Norton Internet Security Full System Scan: 1 Double-click the Norton Internet Security icon on the desktop. 2 Click the Norton Internet Security tab. 3 Click the Tasks & Scans bar. 4 Click Configure a Scan. 5 Click Schedule Full System Scan. 6 Click New. 7 Set the frequency and time that you want the scan to run. 8 When you are done, click OK. NOTE: If the computer is in Sleep mode, the Norton Internet Security program does not perform a scheduled antivirus scan. Setting up a Custom Scan time To create a Custom Scan for specific files, folders, and drives: 1 Double-click the Norton Internet Security icon on the desktop. 2 Click the Norton Internet Security tab. 3 Click the Tasks & Scans bar. 4 Click Configure a Scan. 5 Click Manage Custom Scans. 6 Click Create Custom Scan, and then click Next. 7 Click Add Folders or Add Files. Place a check mark next to the files and folders that you want to scan, click Add, and then click Next. 8 Type a name for your customized scan, and then click Finish. 9 Click Schedule next to the customized scan that you just created. 10 Click New. 11 Set the frequency and time that you want the scan to run. 12 When you are done, click OK. NOTE: If the computer is in Sleep mode, the Norton Internet Security program does not perform a scheduled antivirus scan. Introducing Your Computer Software 101