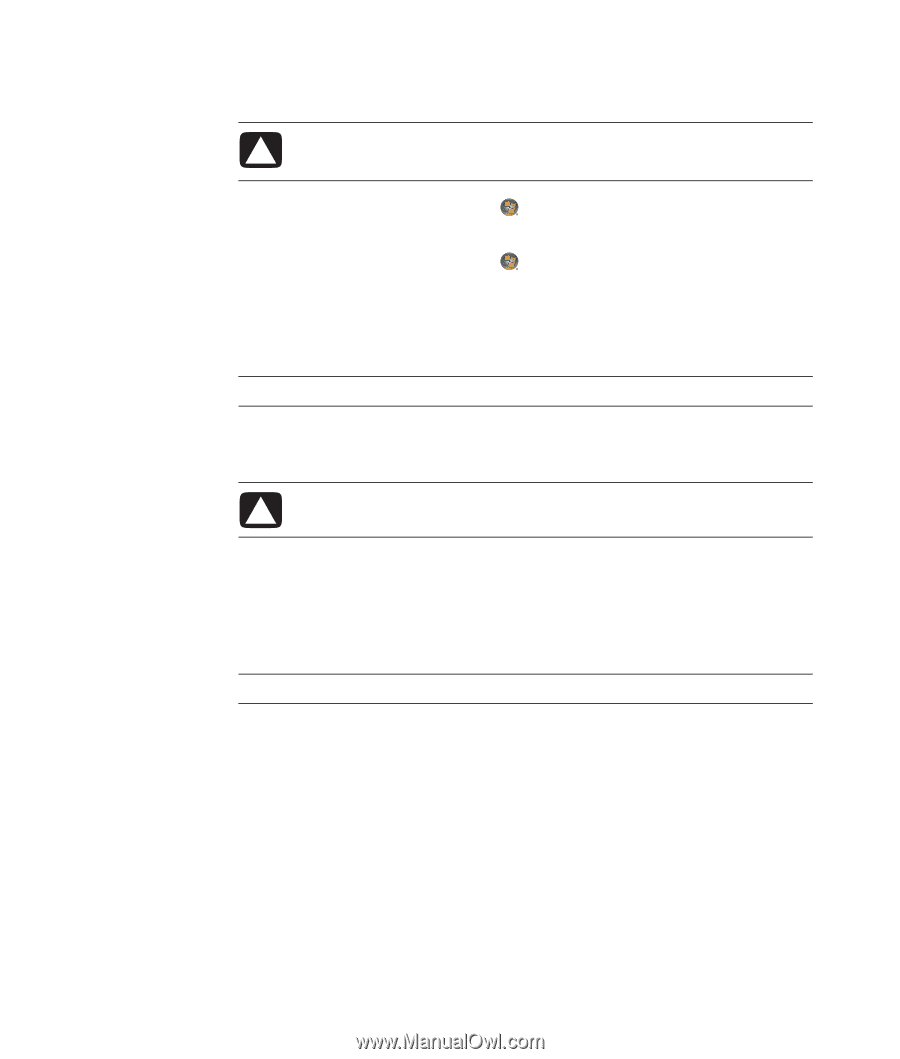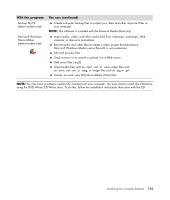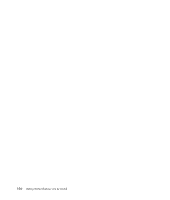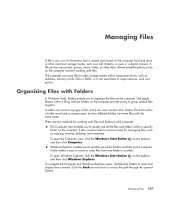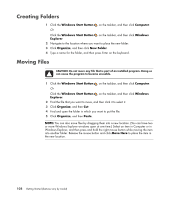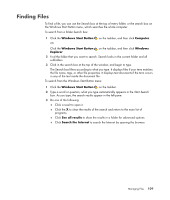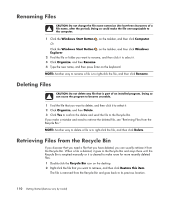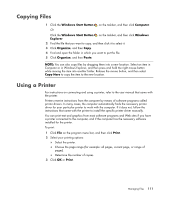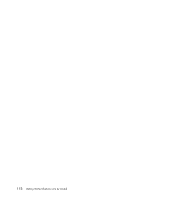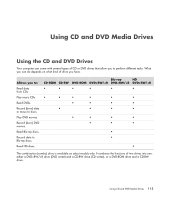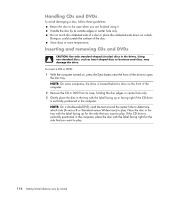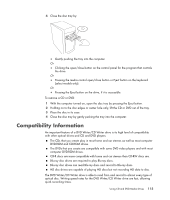Compaq Presario CQ5000 Getting Started - Page 120
Renaming Files, Retrieving Files from the Recycle Bin, Windows Start Button, Computer, Windows
 |
View all Compaq Presario CQ5000 manuals
Add to My Manuals
Save this manual to your list of manuals |
Page 120 highlights
Renaming Files CAUTION: Do not change the file name extension (the last three characters of a file name, after the period). Doing so could make the file unrecognizable to the computer. 1 Click the Windows Start Button on the taskbar, and then click Computer. Or Click the Windows Start Button on the taskbar, and then click Windows Explorer. 2 Find the file or folder you want to rename, and then click it to select it. 3 Click Organize, and then Rename. 4 Type the new name, and then press Enter on the keyboard. NOTE: Another way to rename a file is to right-click the file, and then click Rename. Deleting Files CAUTION: Do not delete any file that is part of an installed program. Doing so can cause the program to become unusable. 1 Find the file that you want to delete, and then click it to select it. 2 Click Organize, and then Delete. 3 Click Yes to confirm the delete and send the file to the Recycle Bin. If you make a mistake and need to retrieve the deleted file, see "Retrieving Files from the Recycle Bin." NOTE: Another way to delete a file is to right-click the file, and then click Delete. Retrieving Files from the Recycle Bin If you discover that you need a file that you have deleted, you can usually retrieve it from the Recycle Bin. When a file is deleted, it goes to the Recycle Bin and stays there until the Recycle Bin is emptied manually or it is cleared to make room for more recently deleted files. 1 Double-click the Recycle Bin icon on the desktop. 2 Right-click the file that you want to retrieve, and then click Restore this item. The file is removed from the Recycle Bin and goes back to its previous location. 110 Getting Started (features vary by model)