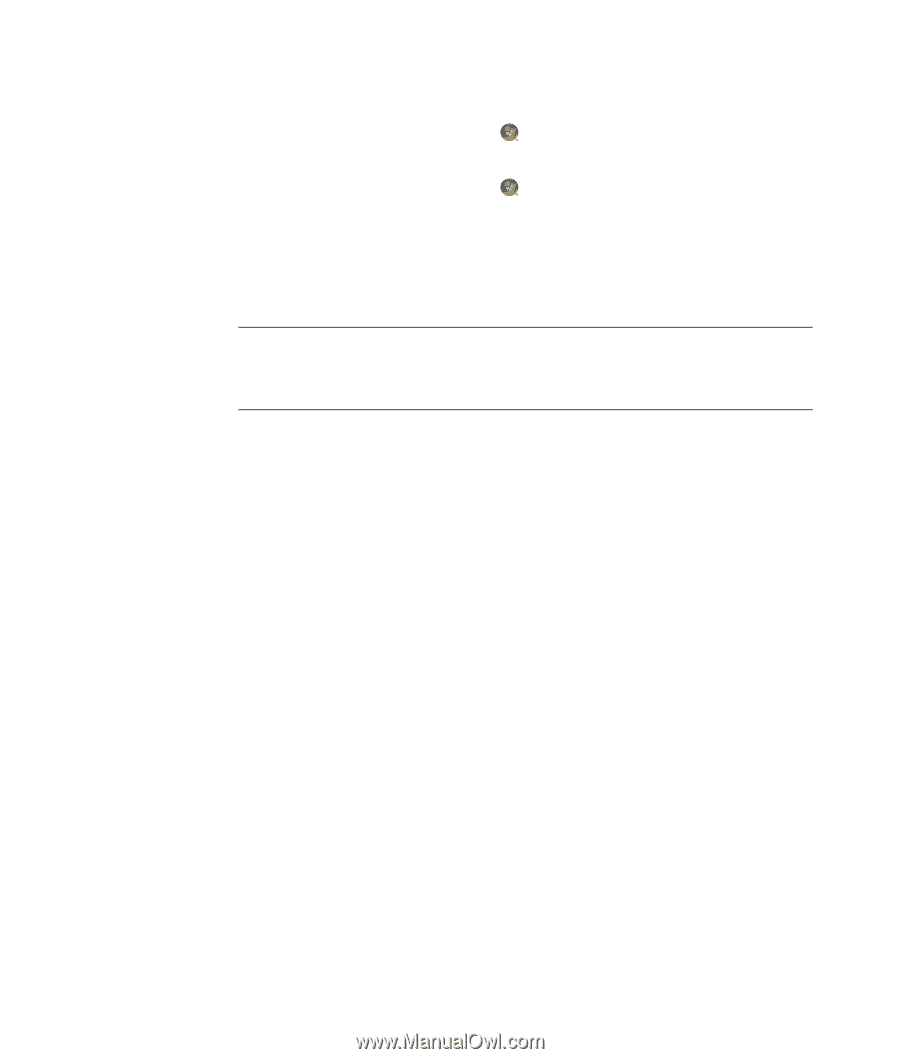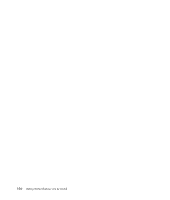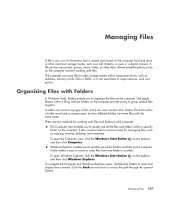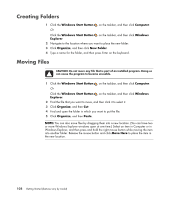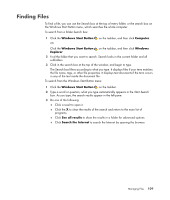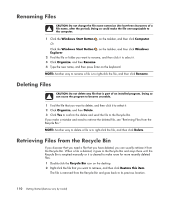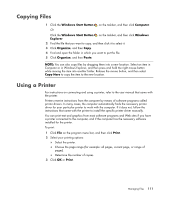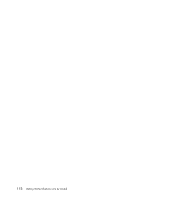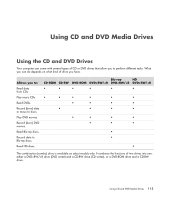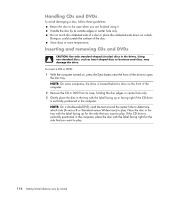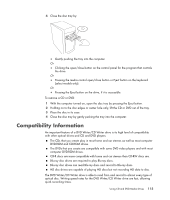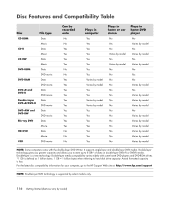Compaq Presario CQ5000 Getting Started - Page 121
Copying Files, Using a Printer, Windows Start Button, Computer, Windows, Explorer, Organize, Paste
 |
View all Compaq Presario CQ5000 manuals
Add to My Manuals
Save this manual to your list of manuals |
Page 121 highlights
Copying Files 1 Click the Windows Start Button on the taskbar, and then click Computer. Or Click the Windows Start Button on the taskbar, and then click Windows Explorer. 2 Find the file that you want to copy, and then click it to select it. 3 Click Organize, and then Copy. 4 Find and open the folder in which you want to put the file. 5 Click Organize, and then Paste. NOTE: You can also copy files by dragging them into a new location. Select an item in Computer or in Windows Explorer, and then press and hold the right mouse button while moving the item into another folder. Release the mouse button, and then select Copy Here to copy the item to the new location. Using a Printer For instructions on connecting and using a printer, refer to the user manual that came with the printer. Printers receive instructions from the computer by means of software programs called printer drivers. In many cases, the computer automatically finds the necessary printer driver for your particular printer to work with the computer. If it does not, follow the instructions that came with the printer to install the specific printer driver manually. You can print text and graphics from most software programs and Web sites if you have a printer connected to the computer, and if the computer has the necessary software installed for the printer. To print: 1 Click File on the program menu bar, and then click Print. 2 Select your printing options: Select the printer. Choose the page range (for example: all pages, current page, or range of pages). Determine the number of copies. 3 Click OK or Print. Managing Files 111