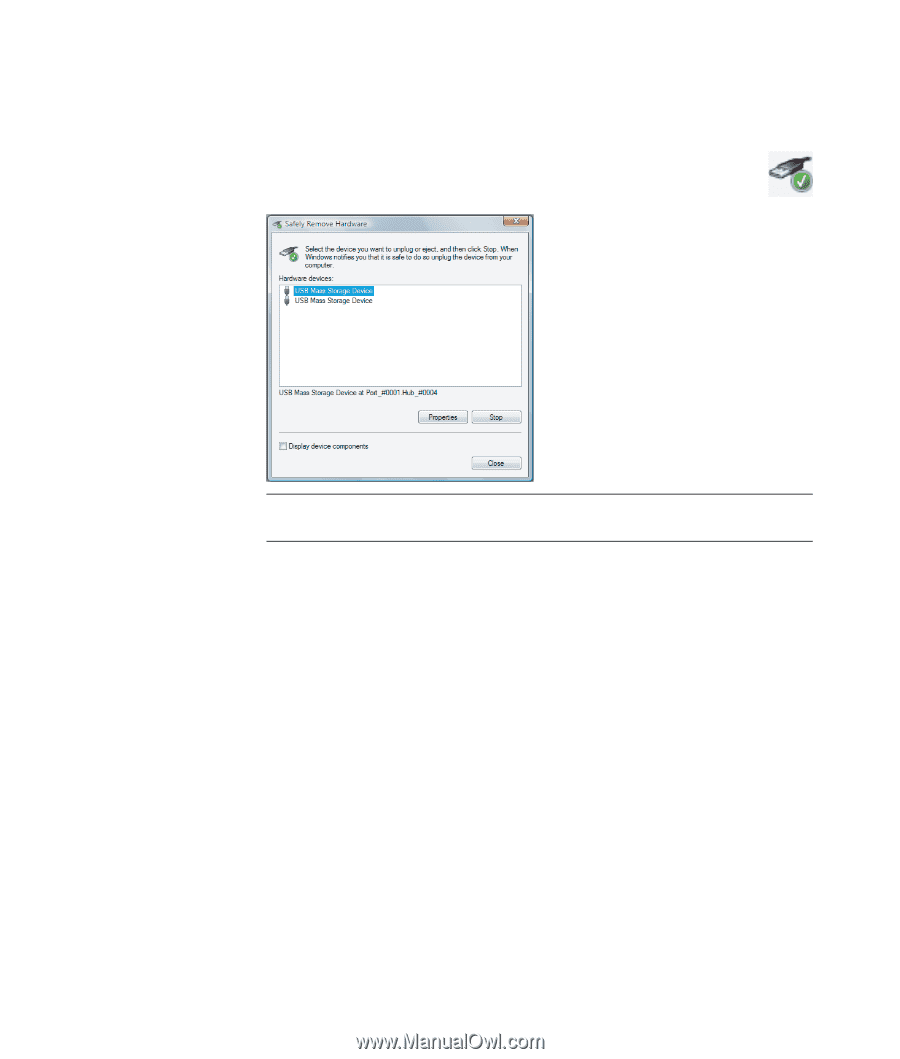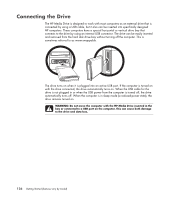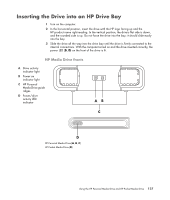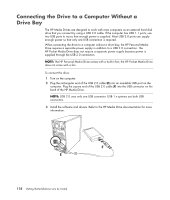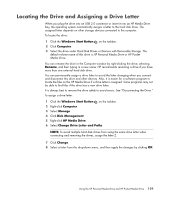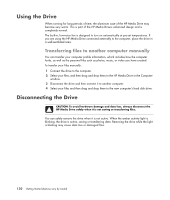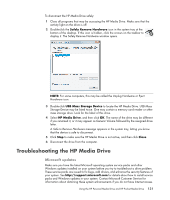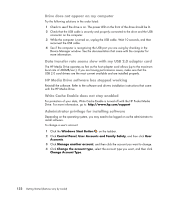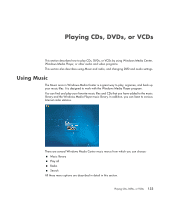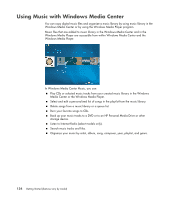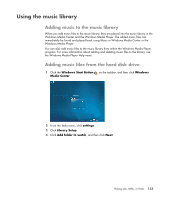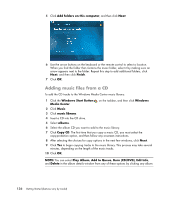Compaq Presario CQ5000 Getting Started - Page 141
Troubleshooting the HP Media Drive, Microsoft updates
 |
View all Compaq Presario CQ5000 manuals
Add to My Manuals
Save this manual to your list of manuals |
Page 141 highlights
To disconnect the HP Media Drive safely: 1 Close all programs that may be accessing the HP Media Drive. Make sure that the activity light on the drive is off. 2 Double-click the Safely Remove Hardware icon in the system tray at the bottom of the desktop. If this icon is hidden, click the arrows on the taskbar to display it. The Safely Remove Hardware window opens. NOTE: For some computers, this may be called the Unplug Hardware or Eject Hardware icon. 3 Double-click USB Mass Storage Device to locate the HP Media Drive. USB Mass Storage Device may be listed twice. One may contain a memory card reader or other mass storage drive. Look for the label of this drive. 4 Select HP Media Drive, and then click OK. The name of the drive may be different if you renamed it, or it may appear as Generic Volume followed by the assigned drive letter. A Safe to Remove Hardware message appears in the system tray, letting you know that the device is safe to disconnect. 5 Click Stop to make sure the HP Media Drive is not active, and then click Close. 6 Disconnect the drive from the computer. Troubleshooting the HP Media Drive Microsoft updates Make sure you have the latest Microsoft operating system service packs and other Windows updates installed on your system before you try to troubleshoot a drive problem. These service packs are issued to fix bugs, add drivers, and enhance the security features of your system. See http://support.microsoft.com for details about how to install service packs and Windows updates in your system. Contact Microsoft Customer Service for information about obtaining these system enhancements if you do not have Internet access. Using the HP Personal Media Drive and HP Pocket Media Drive 131