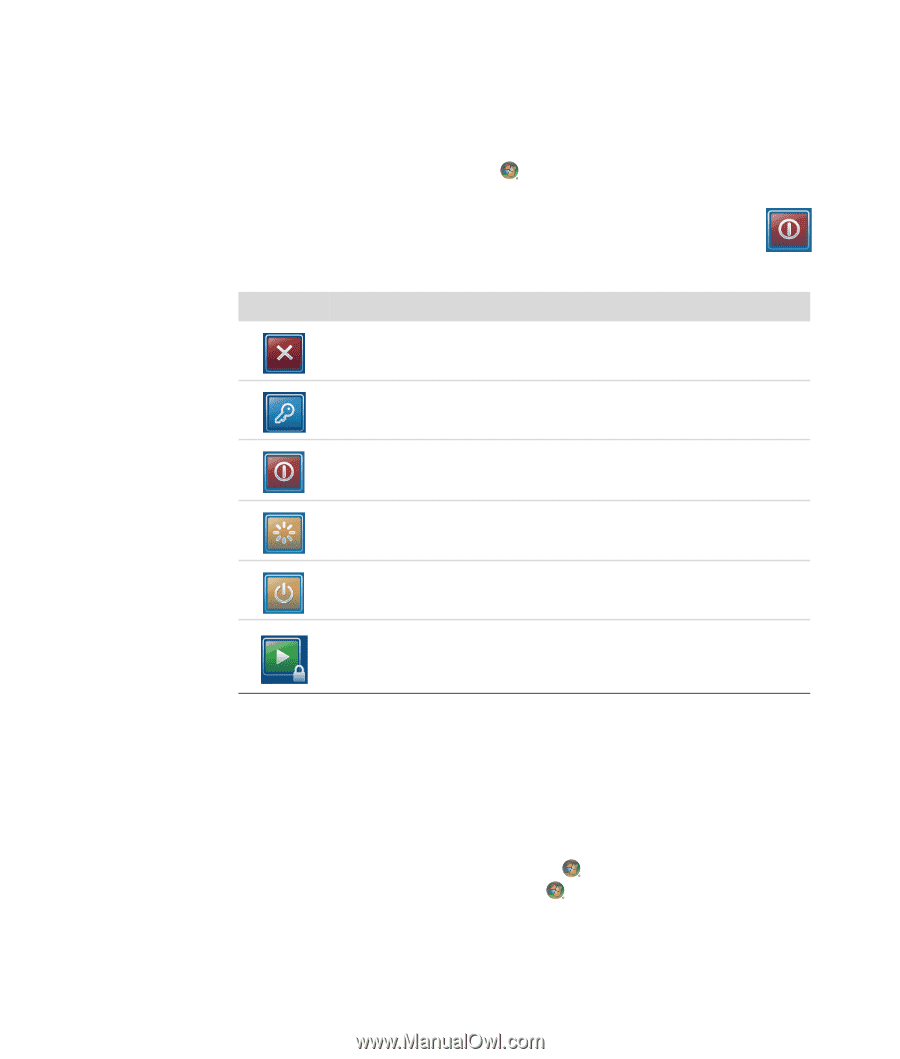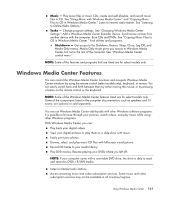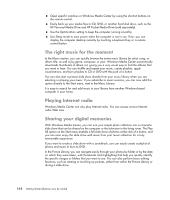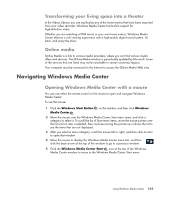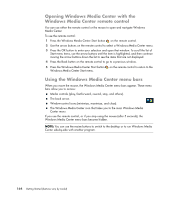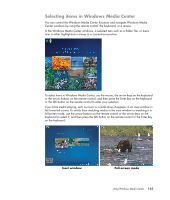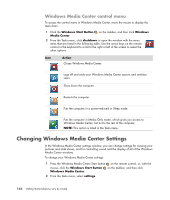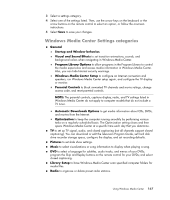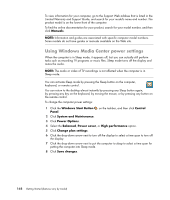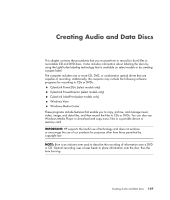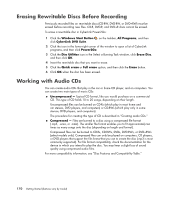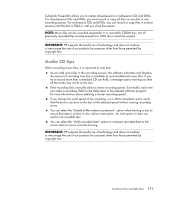Compaq Presario CQ5000 Getting Started - Page 176
Windows Media Center control menu, Changing Windows Media Center Settings
 |
View all Compaq Presario CQ5000 manuals
Add to My Manuals
Save this manual to your list of manuals |
Page 176 highlights
Windows Media Center control menu To access the control menu in Windows Media Center, move the mouse to display the menu bars: 1 Click the Windows Start Button on the taskbar, and then click Windows Media Center. 2 From the Tasks menu, click shutdown to open the window with the menu items that are listed in the following table. Use the arrow keys on the remote control or the keyboard to scroll to the right or left of the screen to select the other options. Icon Action Closes Windows Media Center. Logs off and ends your Windows Media Center session and switches users. Shuts down the computer. Restarts the computer. Puts the computer in a power-reduced or Sleep mode. Puts the computer in Media Only mode, which gives you access to Windows Media Center, but not to the rest of the computer. NOTE: This option is listed in the Tasks menu. Changing Windows Media Center Settings In the Windows Media Center settings window, you can change settings for viewing your pictures and slide shows, and for controlling sound and the display of all of the Windows Media Center windows. To change your Windows Media Center settings: 1 Press the Windows Media Center Start button on the remote control, or, with the mouse, click the Windows Start Button Windows Media Center. on the taskbar, and then click 2 From the Tasks menu, select settings. 166 Getting Started (features vary by model)