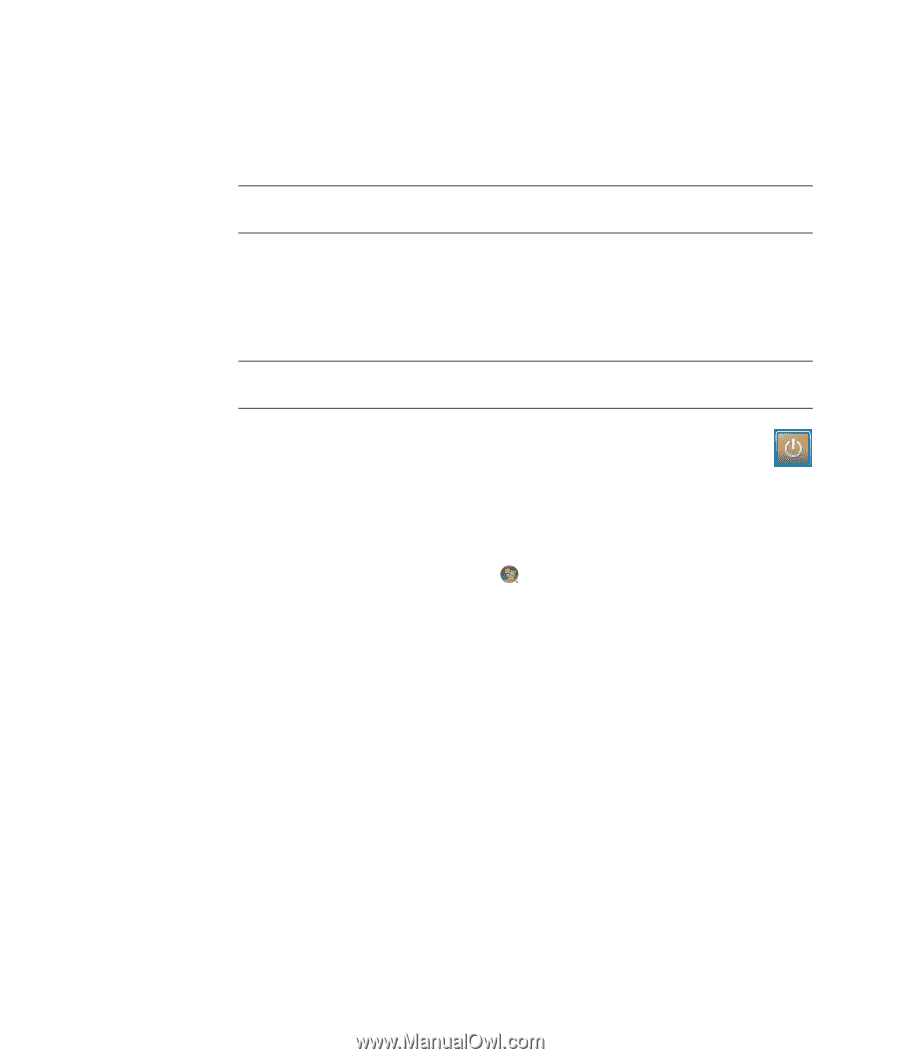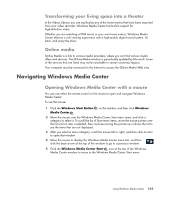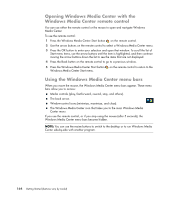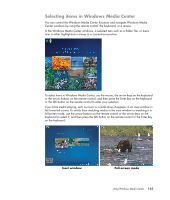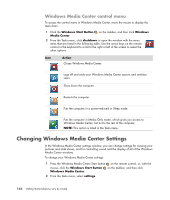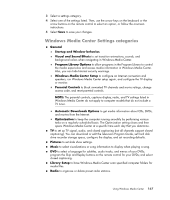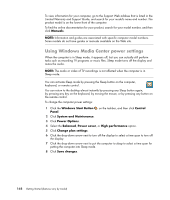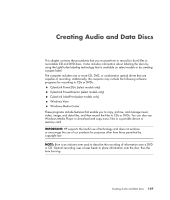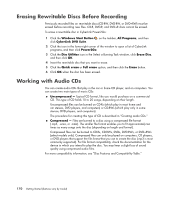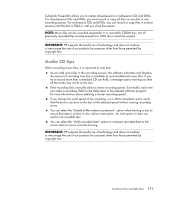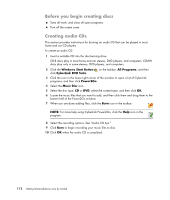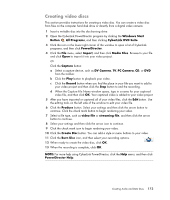Compaq Presario CQ5000 Getting Started - Page 178
Using Windows Media Center power settings
 |
View all Compaq Presario CQ5000 manuals
Add to My Manuals
Save this manual to your list of manuals |
Page 178 highlights
To view information for your computer, go to the Support Web address that is listed in the Limited Warranty and Support Guide, and search for your model's name and number. The product model is on the lower front of the computer. To find the online documentation for your product, search for your model number, and then click Manuals. NOTE: Information and guides are associated with specific computer model numbers. Some models do not have guides or manuals available on the Web site. Using Windows Media Center power settings When the computer is in Sleep mode, it appears off, but you can actually still perform tasks such as recording TV programs or music files. Sleep mode turns off the display and mutes the audio. NOTE: The audio or video of TV recordings is not affected when the computer is in Sleep mode. You can activate Sleep mode by pressing the Sleep button on the computer, keyboard, or remote control. You can return to the desktop almost instantly by pressing any Sleep button again, by pressing any key on the keyboard, by moving the mouse, or by pressing any button on the remote control. To change the computer power settings: 1 Click the Windows Start Button on the taskbar, and then click Control Panel. 2 Click System and Maintenance. 3 Click Power Options. 4 Select the Balanced, Power saver, or High performance option. 5 Click Change plan settings. 6 Click the drop-down arrow next to turn off the display to select a time span to turn off the display. 7 Click the drop-down arrow next to put the computer to sleep to select a time span for putting the computer into Sleep mode. 8 Click Save changes. 168 Getting Started (features vary by model)