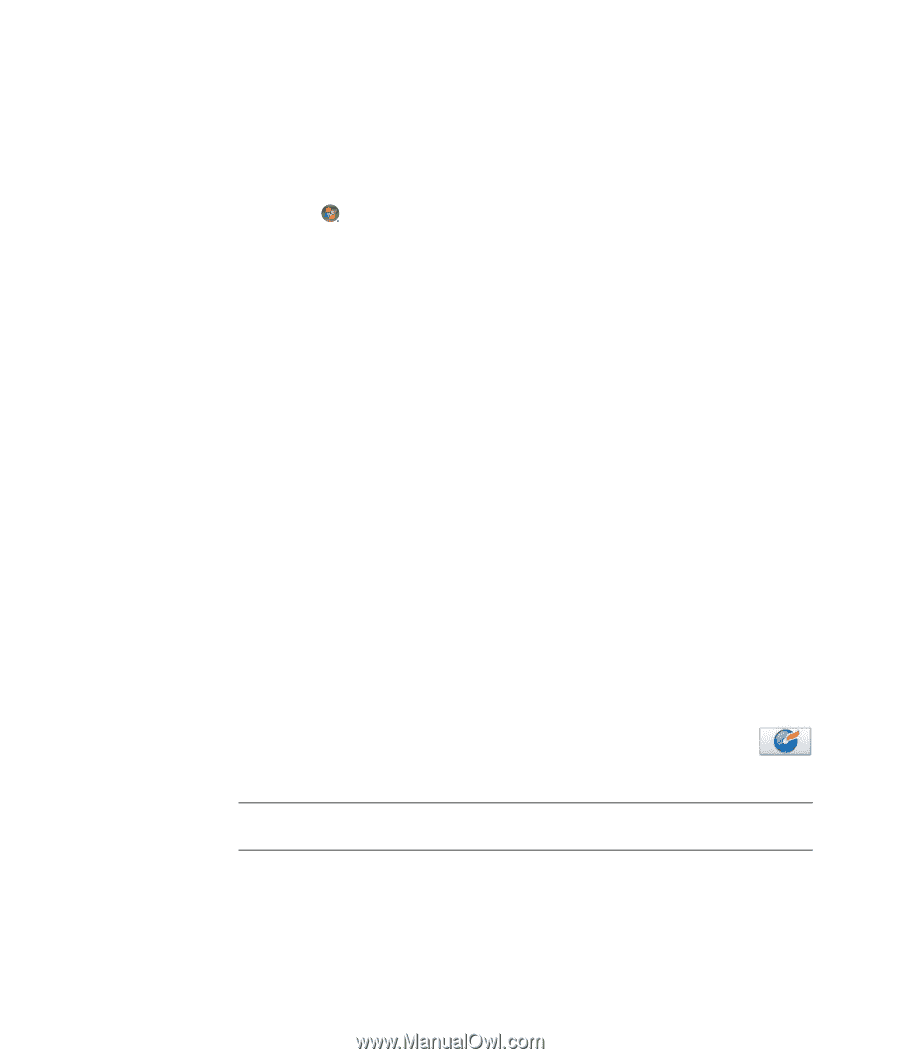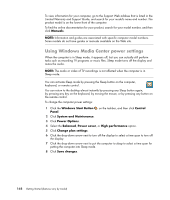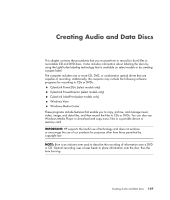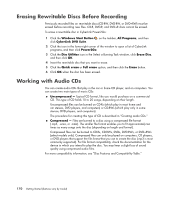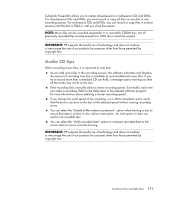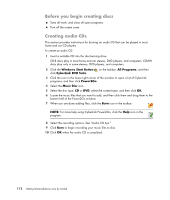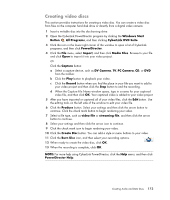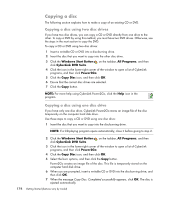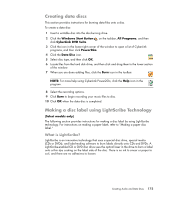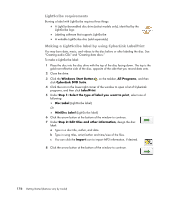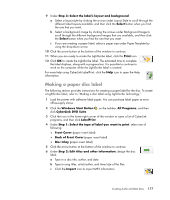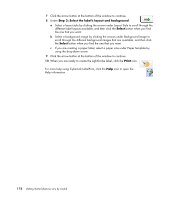Compaq Presario CQ5000 Getting Started - Page 183
Creating video discs, CyberLink DVD Suite
 |
View all Compaq Presario CQ5000 manuals
Add to My Manuals
Save this manual to your list of manuals |
Page 183 highlights
Creating video discs This section provides instructions for creating a video disc. You can create a video disc from files on the computer hard disk drive or directly from a digital video camera. 1 Insert a writable disc into the disc-burning drive. 2 Open the CyberLink PowerDirector program by clicking the Windows Start Button , All Programs, and then clicking CyberLink DVD Suite. 3 Click the icon in the lower-right corner of the window to open a list of CyberLink programs, and then click PowerDirector. 4 Click the File menu, select Import, and then click Media Files. Browse to your file and click Open to import it into your video project. Or Click the Capture button: a Select a capture device, such as DV Camera, TV, PC Camera, CD, or DVD from the toolbar. b Click the Play button to playback your video. c Click the Record button when you find the place in your file you want to add to your video project and then click the Stop button to end the recording. d When the Capture File Name window opens, type in a name for your captured video file, and then click OK. Your captured video is added to your video project. 5 After you have imported or captured all of your video files, click the Edit button. Use the editing tools on the left side of the window to edit your video file. 6 Click the Produce button. Select your settings and then click the arrow button to continue. Click the check mark button to begin rendering your video. 7 Select a file type, such as video file or streaming file, and then click the arrow button to continue. 8 Select your settings and then click the arrow icon to continue. 9 Click the check mark icon to begin rendering your video. 10 Click the Create Disc button. You can add a style or menu buttons to your video. 11 Click the Burn Disc icon, and then select your recording options. 12 When ready to create the video disc, click OK. 13 When the recording is complete, click OK. NOTE: For more help using CyberLink PowerDirector, click the Help menu, and then click PowerDirector Help. Creating Audio and Data Discs 173