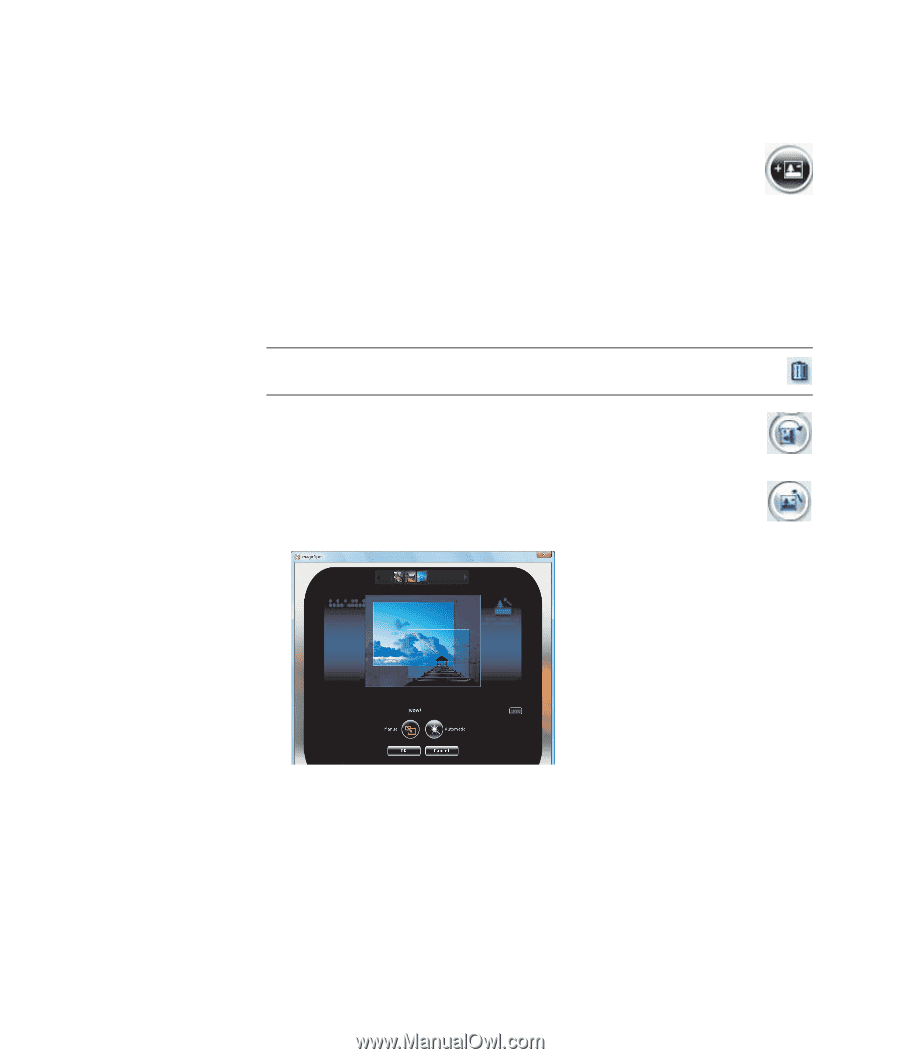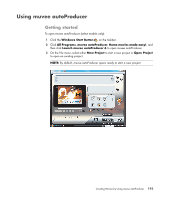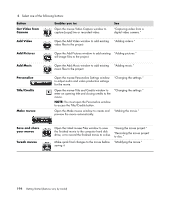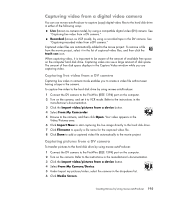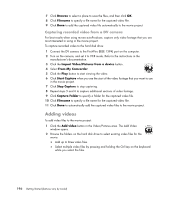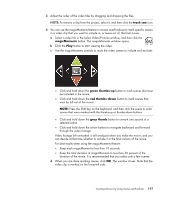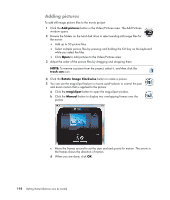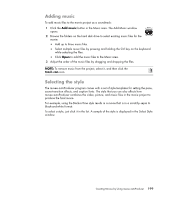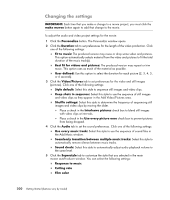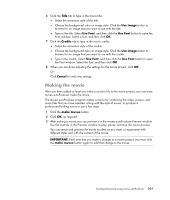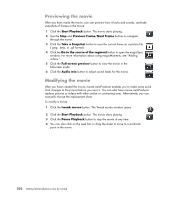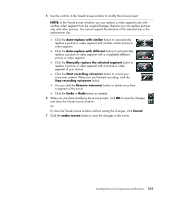Compaq Presario CQ5000 Getting Started - Page 208
Adding pictures, Rotate Image Clockwise, magicSpot, Manual, trash can
 |
View all Compaq Presario CQ5000 manuals
Add to My Manuals
Save this manual to your list of manuals |
Page 208 highlights
Adding pictures To add still-image picture files to the movie project: 1 Click the Add pictures button in the Video/Pictures area. The Add Pictures window opens. 2 Browse the folders on the hard disk drive to select existing still-image files for the movie: Add up to 50 picture files. Select multiple picture files by pressing and holding the Ctrl key on the keyboard while you select the files. Click Open to add pictures to the Video/Pictures area. 3 Adjust the order of the picture files by dragging and dropping them. NOTE: To remove a picture from the project, select it, and then click the trash can icon. 4 Click the Rotate Image Clockwise button to rotate a picture. 5 You can use the magicSpot feature in muvee autoProducer to control the pan and zoom motion that is applied to the picture: a Click the magicSpot button to open the magicSpot window. b Click the Manual button to display two overlapping frames over the picture. c Move the frames around to set the start and end points for motion. The arrow in the frames shows the direction of motion. d When you are done, click OK. 198 Getting Started (features vary by model)