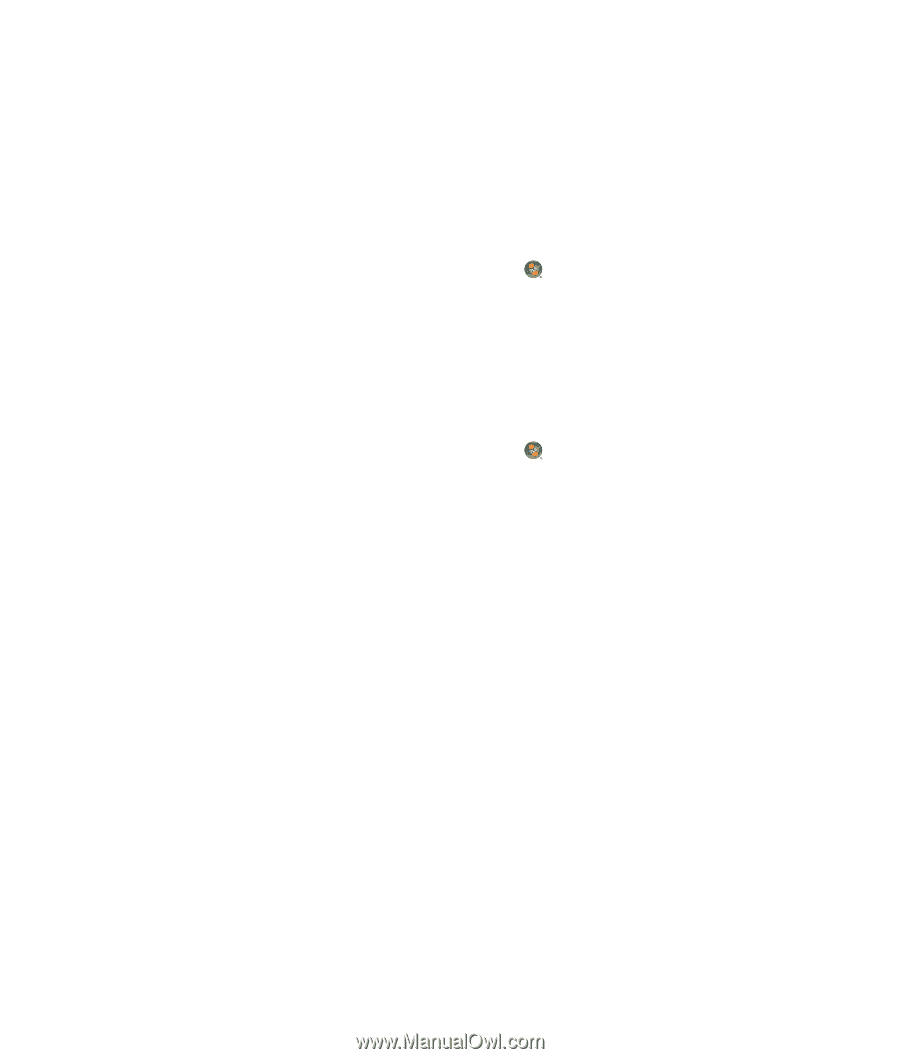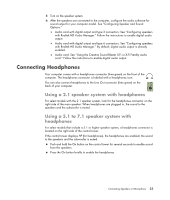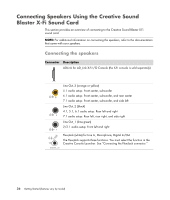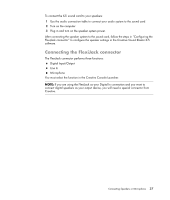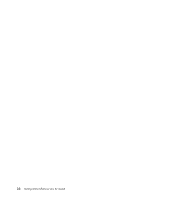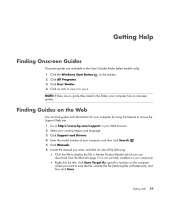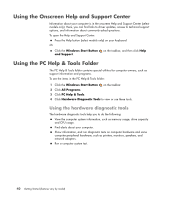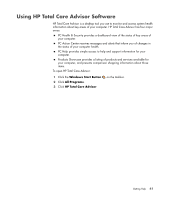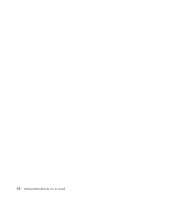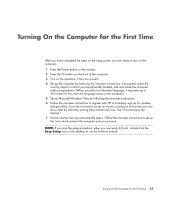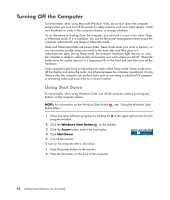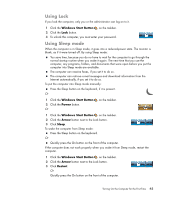Compaq Presario CQ5000 Getting Started - Page 50
Using the Onscreen Help and Support Center, Using the PC Help & Tools Folder - cpu
 |
View all Compaq Presario CQ5000 manuals
Add to My Manuals
Save this manual to your list of manuals |
Page 50 highlights
Using the Onscreen Help and Support Center Information about your computer is in the onscreen Help and Support Center (select models only). Here, you can find links to driver updates, access to technical support options, and information about commonly asked questions. To open the Help and Support Center: Press the Help button (select models only) on your keyboard. Or Click the Windows Start Button on the taskbar, and then click Help and Support. Using the PC Help & Tools Folder The PC Help & Tools folder contains special utilities for computer owners, such as support information and programs. To see the items in the PC Help & Tools folder: 1 Click the Windows Start Button on the taskbar. 2 Click All Programs. 3 Click PC Help & Tools. 4 Click Hardware Diagnostic Tools to view or use these tools. Using the hardware diagnostic tools The hardware diagnostic tools help you to do the following: View the computer system information, such as memory usage, drive capacity and CPU usage. Find alerts about your computer. Show information, and run diagnostic tests on computer hardware and some computer peripheral hardware, such as printers, monitors, speakers, and network adapters. Run a computer system test. 40 Getting Started (features vary by model)