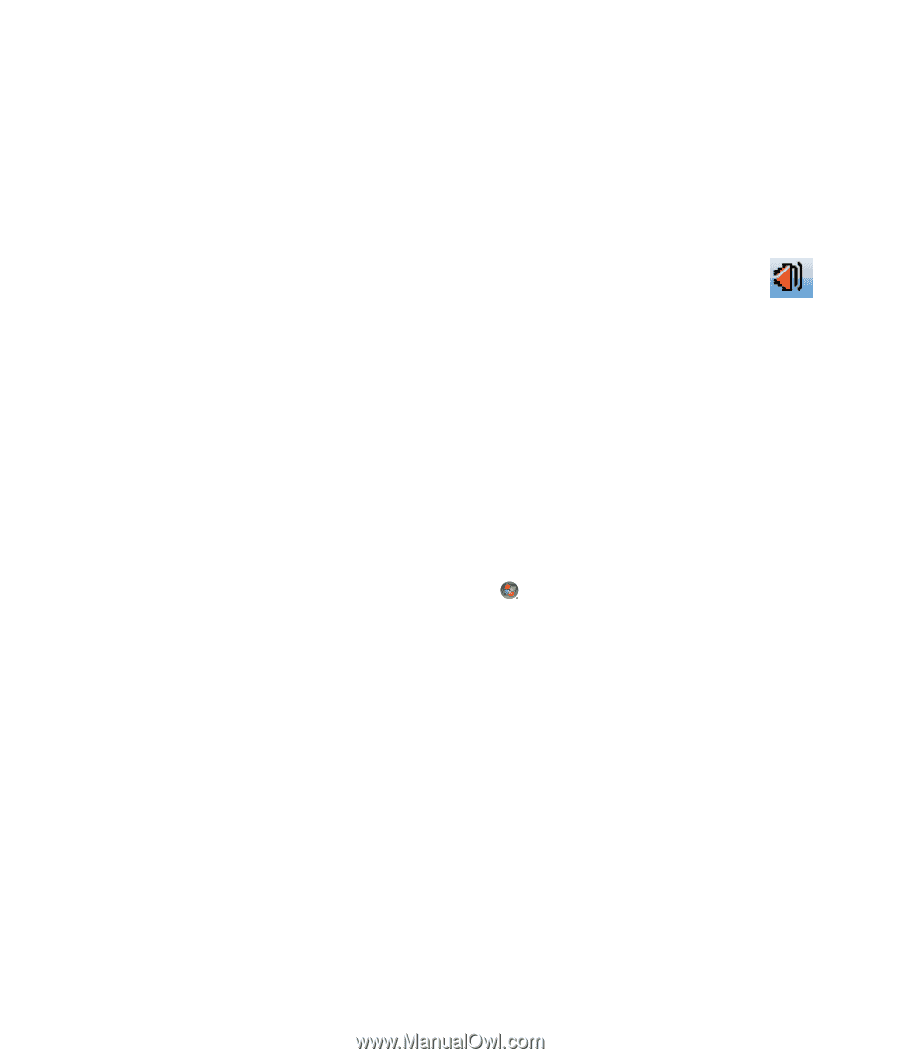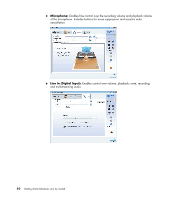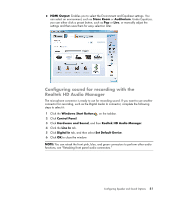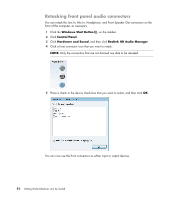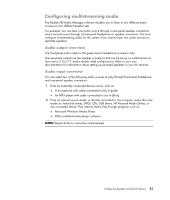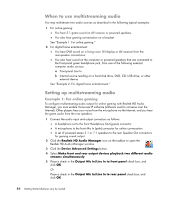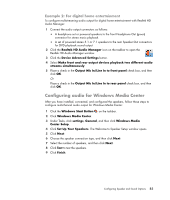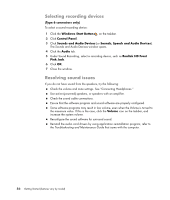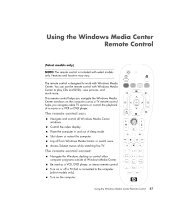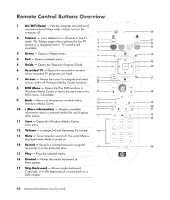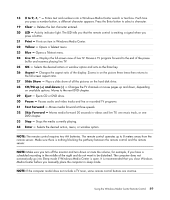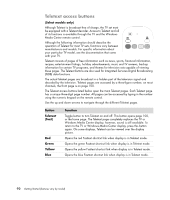Compaq Presario CQ5000 Getting Started - Page 95
Configuring audio for Windows Media Center, Example 2: For digital home entertainment
 |
View all Compaq Presario CQ5000 manuals
Add to My Manuals
Save this manual to your list of manuals |
Page 95 highlights
Example 2: For digital home entertainment To configure multistreaming audio output for digital home entertainment with Realtek HD Audio Manager: 1 Connect the audio output connectors as follows: A headphone set or powered speakers to the front Headphone Out (green) connector for stereo music playback A set of powered stereo 5.1 or 7.1 speakers to the rear Speaker Out connectors for DVD playback sound output 2 Click the Realtek HD Audio Manager icon on the taskbar to open the Realtek HD Audio Manager window. 3 Click the Device Advanced Settings button. 4 Select Make front and rear output devices playback two different audio streams simultaneously. 5 Place a check in the Output Mic In/Line In to front panel check box, and then click OK. Or Place a check in the Output Mic In/Line In to rear panel check box, and then click OK. Configuring audio for Windows Media Center After you have installed, connected, and configured the speakers, follow these steps to configure multichannel audio output for Windows Media Center: 1 Click the Windows Start Button on the taskbar. 2 Click Windows Media Center. 3 Under Tasks, click settings, General, and then click Windows Media Center Setup. 4 Click Set Up Your Speakers. The Welcome to Speaker Setup window opens. 5 Click Next. 6 Choose the speaker connection type, and then click Next. 7 Select the number of speakers, and then click Next. 8 Click Test to test the speakers. 9 Click Finish. Configuring Speaker and Sound Options 85