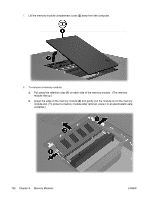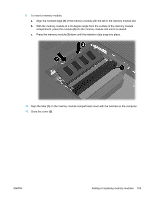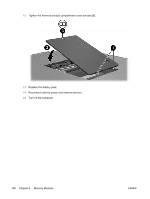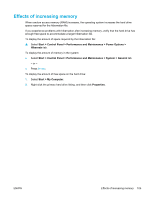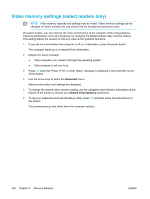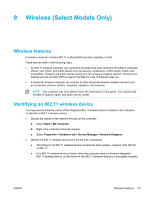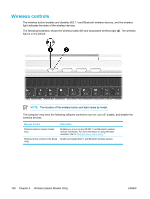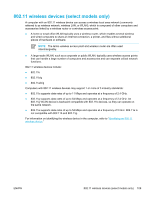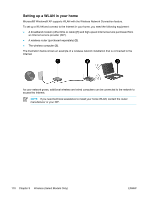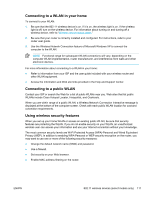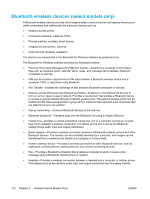Compaq Presario V5000 User Guide - Page 117
Wireless (Select Models Only), Wireless features, Identifying an 802.11 wireless device - wireless driver
 |
View all Compaq Presario V5000 manuals
Add to My Manuals
Save this manual to your list of manuals |
Page 117 highlights
9 Wireless (Select Models Only) Wireless features A wireless computer includes 802.11 or Bluetooth® wireless capability or both. These devices differ in the following ways: ● An 802.11 wireless computer can connect to wireless local area networks (WLANs) in corporate offices, your home, and public places such as airports, restaurants, coffee shops, hotels, and universities. Hotspots are public places where you can access a wireless network. Contact your Internet service provider (ISP) or search the Web for a list of hotspots near you. ● A Bluetooth wireless computer can connect to other Bluetooth wireless-enabled devices such as computers, phones, printers, headsets, speakers, and cameras. NOTE The computer may look different from the illustrations in this guide. The location and number of buttons, lights, and jacks vary by model. Identifying an 802.11 wireless device You may need to know the name of the integrated 802.11 wireless device installed in the computer. To identify an 802.11 wireless device: 1. Display the names of the network devices on the computer: a. Select Start > My Computer. b. Right-click in the My Computer window. c. Select Properties > Hardware tab > Device Manager > Network Adapters. 2. Identify the 802.11 wireless device from the list that is displayed: ● The listing for an 802.11 wireless device includes the term wireless, wireless LAN, WLAN, or 802.11. ● If no 802.11 wireless device is listed, either the computer does not have an integrated 802.11 wireless device, or the driver for the 802.11 wireless device is not properly installed. ENWW Wireless features 107