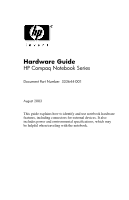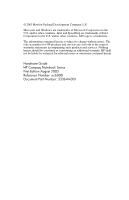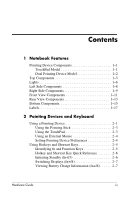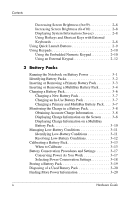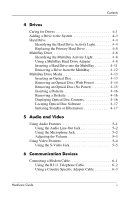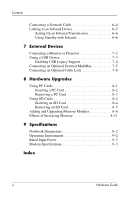Compaq nc6000 Hardware Guide
Compaq nc6000 - Notebook PC Manual
 |
View all Compaq nc6000 manuals
Add to My Manuals
Save this manual to your list of manuals |
Compaq nc6000 manual content summary:
- Compaq nc6000 | Hardware Guide - Page 1
Hardware Guide HP Compaq Notebook Series Document Part Number: 333644-001 August 2003 This guide explains how to identify and use notebook hardware features, including connectors for external devices. It also includes power and environmental specifications, which may be helpful when traveling with - Compaq nc6000 | Hardware Guide - Page 2
products and services. Nothing herein should be construed as constituting an additional warranty. HP shall not be liable for technical for editorial errors or omissions contained herein. Hardware Guide HP Compaq Notebook Series First Edition August 2003 Reference Number: nc6000 Document Part Number - Compaq nc6000 | Hardware Guide - Page 3
2-4 Setting Pointing Device Preferences 2-4 Using Hotkeys and Shortcut Keys 2-5 Identifying fn and Function Keys 2-5 Hotkey and Shortcut Key Quick Reference 2-6 Initiating Standby (fn+f3 2-6 Switching Displays (fn+f4 2-7 Viewing Battery Charge Information (fn+f8 2-7 Hardware Guide iii - Compaq nc6000 | Hardware Guide - Page 4
or Removing a MultiBay Battery Pack 3-4 Charging a Battery Pack 3-6 Charging a New Battery Pack 3-7 Charging an In-Use Battery Pack 3-7 Charging a Primary and MultiBay Battery Pack . . . . 3-7 Monitoring the Charge in a Battery Pack 3-8 Obtaining Accurate Charge Information 3-8 Displaying - Compaq nc6000 | Hardware Guide - Page 5
to the System 4-3 Hard Drive 4-4 Identifying the Hard Drive Activity Light 4-4 Replacing the Primary Hard Drive 4-5 MultiBay Drive 4-8 Identifying the MultiBay Activity Light 4-8 Using a MultiBay Hard Drive Adapter 4-8 Inserting a Hard Drive into the MultiBay 4-11 Removing a Drive from the - Compaq nc6000 | Hardware Guide - Page 6
7-2 Using a USB Device 7-3 Enabling USB Legacy Support 7-4 Connecting an Optional External MultiBay 7-5 Connecting an Optional Cable Lock 7-6 8 Hardware Upgrades Using PC Cards 8-1 Inserting a PC Card 8-2 Removing a PC Card 8-3 Using SD Cards 8-4 Inserting an SD Card 8-4 Removing an SD Card - Compaq nc6000 | Hardware Guide - Page 7
1 Notebook Features Pointing Device Components TouchPad Model TouchPad component descriptions Item Component Description 1 TouchPad Moves the pointer and selects or . 2 Left and right TouchPad buttons Function like the left and right buttons on an external mouse. Hardware Guide 1-1 - Compaq nc6000 | Hardware Guide - Page 8
Notebook Features Dual Pointing Device Model Dual pointing device component descriptions Item Component Description 1 Pointing stick Moves the pointer and selects or activates items and right TouchPad buttons Function like the left and right buttons on an external mouse. 1-2 Hardware Guide - Compaq nc6000 | Hardware Guide - Page 9
exit Standby. ■ In Hibernation, press and release to exit Hibernation. If the system has stopped responding and Windows shutdown procedures cannot be used, press and hold for 5 seconds to turn off and Hibernation, refer on the Documentation Library CD to the Software Guide, "Power" chapter. Hardware - Compaq nc6000 | Hardware Guide - Page 10
in the software and that the Wireless On/Off light is on before attempting to make a connection. For more information, refer on the Documentation Library CD to "Using Quick Launch Buttons" in Chapter 2 of the Hardware Guide. 3 Function keys Execute frequently used system functions when pressed in - Compaq nc6000 | Hardware Guide - Page 11
Continued) Item Component Description 7 fn key Executes frequently used system functions when pressed in combination with a function key or the esc key. Not shown Memory compartment Contains one primary memory slot (not shown; located under (populated) and one expansion slot. the keyboard - Compaq nc6000 | Hardware Guide - Page 12
An integrated wireless device has been enabled. On: Power is turned on. Blinking: Notebook is in Standby. ✎ The power/standby light also blinks when a battery pack that is the only available power source reaches a critical low-battery condition. The light turns off when the system enters Hibernation - Compaq nc6000 | Hardware Guide - Page 13
a low-battery condition. When the battery reaches a critical low-battery condition, the battery light begins blinking more quickly. 7 Primary hard drive On: Hard drive in the hard drive bay is being accessed. 8 MultiBay On: A device in the MultiBay is being accessed. Hardware Guide 1-7 - Compaq nc6000 | Hardware Guide - Page 14
Produces system sound when connected to optional powered stereo speakers, headphones, headset, or television audio. 2 Microphone jack Connects an optional monaural microphone. 3 Hard drive bay Holds the primary hard drive. 4 MultiBay device slot Holds a MultiBay device. 1-8 Hardware Guide - Compaq nc6000 | Hardware Guide - Page 15
battery. 2 Secure Digital (SD) slot Accepts SD memory cards. 3 PC Card slots (2) Support optional Type I, Type II, or Type III 32-bit (CardBus) or 16-bit PC Cards. 4 RJ-11 telephone jack ✎ In select notebooks, one of the PC Card slots may be replaced with a factory-installed Smart Card - Compaq nc6000 | Hardware Guide - Page 16
Notebook Features Right side component descriptions (Continued) Item Component Description 5 Bluetooth compartment Holds a wireless Bluetooth device. ✎ Bluetooth is not supported in all countries. 6 Security cable slot Attaches an optional security cable to the notebook. Ä The purpose of - Compaq nc6000 | Hardware Guide - Page 17
wireless communication between the notebook and an optional IrDA-compliant device. 2 Mute button On: Mutes the system volume system volume. Press the volume up button to increase sound. Press the volume down button to decrease sound. 4 Display release latch Opens the notebook. Hardware Guide - Compaq nc6000 | Hardware Guide - Page 18
system sound. 6 Wireless antenna (2) Transmits wireless data (not shown, located on either side of the display). Å Exposure to Radio Frequency Radiation. The radiated output power of this device inches) during normal operation, including when the notebook display is closed. 1-12 Hardware Guide - Compaq nc6000 | Hardware Guide - Page 19
Power connector Connects an AC adapter or an optional Automobile Power Adapter/Charger, or Aircraft Power Adapter. 2 Serial connector Connects an optional serial device. 3 Parallel connector 4 RJ-45 network jack Connects an optional parallel device, such as an external diskette drive bay or - Compaq nc6000 | Hardware Guide - Page 20
(Continued) Item Component Description 8 S-Video jack Connects an optional S-Video device, such as a television, VCR, camcorder, overhead projector, or video capture card. 9 Exhaust vent Enables airflow to cool internal components. Ä To prevent overheating, do not obstruct vents. Using the - Compaq nc6000 | Hardware Guide - Page 21
remove the keyboard in order to access system memory. 3 Intake vent Enables airflow to cool internal components. 4 Battery release latch 5 Battery primary battery pack from the battery bay. Holds the primary battery pack. 6 Hard drive security screw Secures the hard drive. Hardware Guide - Compaq nc6000 | Hardware Guide - Page 22
MiniPCI device can prevent your notebook from operating properly and may result in a warning message. To resume proper notebook operation, remove the unauthorized device. Contact your HP Customer Care Center if a warning message about your MiniPCI device displays in error. 1-16 Hardware Guide - Compaq nc6000 | Hardware Guide - Page 23
the notebook. You may need this number if you call customer support. Contains your Product Key number, which you will need to update or troubleshoot your operating system. Provides regulatory information about the wireless LAN device(s) that are available on some notebook models. ✎ You will need - Compaq nc6000 | Hardware Guide - Page 24
. 5 Bluetooth label Provides regulatory information about the Bluetooth device that is available on some notebook models. ✎ You will need this information to use the Bluetooth device while traveling internationally. ✎ Bluetooth is not supported in all countries. 1-18 Hardware Guide - Compaq nc6000 | Hardware Guide - Page 25
By default, the pointing stick and TouchPad components can be used interchangeably. Pointing device components Item Component Description 1 Pointing stick Moves the pointer and selects or activates items on the screen. 2 Left and right pointing Function like the left - Compaq nc6000 | Hardware Guide - Page 26
and Keyboard Pointing device components (Continued) Item Component Description 3 TouchPad Moves the pointer and selects or activates items on the screen. Can be -clicking. 4 Left and right TouchPad Function like the left and right buttons on buttons an external mouse. 2-2 Hardware Guide - Compaq nc6000 | Hardware Guide - Page 27
Pointing Devices and Keyboard Using the Pointing Stick the notebook. 2. Gently pull off the used pointing stick cap. 3. Push a replacement cap into place. ✎ Replacement caps are not included with the notebook. Using the TouchPad To move the pointer, buttons on an external mouse. Hardware Guide 2-3 - Compaq nc6000 | Hardware Guide - Page 28
back panel. An external PS/2 or USB mouse can be connected to the system using the connectors on an optional Advanced Port Replicator. Setting Pointing Device Preferences Mouse Properties in Windows enables you to customize settings for pointing devices, including: ■ Enabling or disabling a pointing - Compaq nc6000 | Hardware Guide - Page 29
Pointing Devices and Keyboard Using Hotkeys and Shortcut Keys Hotkey and shortcut keys, which are preset combinations of the fn key and another key, execute frequently used system functions. Identifying fn and combination of the fn key and a key other than a function key. Hardware Guide 2-5 - Compaq nc6000 | Hardware Guide - Page 30
+f10 Display system information fn+esc Key combination to deactivate function Power button fn+f4 fn+f8 N/A N/A fn+esc Initiating Standby (fn+f3) ■ When the notebook is on, press the fn+f3 hotkey to initiate Standby. When Standby is initiated, your work is saved in random access memory (RAM), the - Compaq nc6000 | Hardware Guide - Page 31
installed battery packs. The display indicates which battery packs are charging and reports the amount of charge remaining in each battery pack. Battery pack locations are indicated by number: ■ Location 1 is the primary battery pack. ■ Location 2 is the MultiBay battery pack. Hardware Guide 2-7 - Compaq nc6000 | Hardware Guide - Page 32
Pointing Devices and Keyboard Decreasing Screen Brightness (fn+f9) +esc a second time to remove the system information from the screen. ✎ The system BIOS date is the version number of the system ROM. The BIOS date may display in a decimal format, such scroll lock+scroll lock+f8 2-8 Hardware Guide - Compaq nc6000 | Hardware Guide - Page 33
refer on the Documentation Library CD to the Software Guide, "Security" chapter. Turns the wireless LAN and optional Bluetooth device on and off when these devices are enabled in the software utilities. Sets the notebook to presentation mode, which opens a user-defined application, folder, file, or - Compaq nc6000 | Hardware Guide - Page 34
Pointing Devices and Keyboard Using Keypads The notebook has an embedded numeric keypad and also supports an optional external keypad or an optional external keyboard that includes a numeric keypad. 1 Num lock light 2 num lk key 3 Embedded numeric keypad 4 fn key 2-10 Hardware Guide - Compaq nc6000 | Hardware Guide - Page 35
Devices and Keyboard Enabling and Disabling the Embedded Numeric Keypad Press fn+num lk to enable the embedded numeric keypad. The num lock light turns on. Press fn+num lk again to return the keys to their standard keyboard functions. ✎ The embedded numeric keypad does not work Hardware Guide 2-11 - Compaq nc6000 | Hardware Guide - Page 36
You Work To turn num lock on or off on an external keypad as you work, Based Setup message is displayed in the lower left corner of the screen. ❏ To change the language, press f2. ❏ For navigation instructions, press f1. 3. Select Advanced > Device Options, then press enter. 2-12 Hardware Guide - Compaq nc6000 | Hardware Guide - Page 37
Pointing Devices and Keyboard 4. Select or clear the Num Lock State at Boot field: ❏ To enable num lock mode on > Save Changes and Exit, then follow the instructions on the screen. Your preference is set when you exit Computer Setup and takes effect when the notebook restarts. Hardware Guide 2-13 - Compaq nc6000 | Hardware Guide - Page 38
and is running on external AC power supplied through the AC adapter, the notebook will switch to battery power if the AC adapter is disconnected from the notebook. You can leave a battery pack in the notebook or in storage, depending on how you work. Keeping a battery pack in the notebook enables - Compaq nc6000 | Hardware Guide - Page 39
more, remove the battery pack and store it as described in "Storing a Battery Pack" (later in this chapter) to prolong its life. For more information about leaving your work, refer on the Documentation Library CD to the Software Guide, "Power" chapter. ✎ Only compatible AC adapters and battery packs - Compaq nc6000 | Hardware Guide - Page 40
of work when removing a battery pack that is the sole power source, initiate Hibernation or turn off the notebook before removing the battery pack. To insert a battery pack, turn the notebook upside down, then slide the battery pack into the battery bay until it is seated. To remove a battery pack - Compaq nc6000 | Hardware Guide - Page 41
of work when removing a battery pack that is the sole power source, initiate Hibernation or turn off the notebook before removing the battery pack. To insert a MultiBay battery pack, turn the notebook upside down, then slide the battery pack into the MultiBay until it is seated. 3-4 Hardware Guide - Compaq nc6000 | Hardware Guide - Page 42
the MultiBay release latch 1 as you pull the battery pack 2 from the MultiBay. Ä CAUTION: To prevent damage to the MultiBay when no device is in the MultiBay, insert the weight saver to protect the bay opening. The weight saver can be inserted or removed while the notebook is on, off, in Standby - Compaq nc6000 | Hardware Guide - Page 43
whenever the notebook is connected to external power through an AC adapter or an optional Automobile Power Adapter/Charger. ✎ An optional Aircraft Power Adapter can be used to run the notebook, but it cannot be used to charge a battery pack. A battery pack can charge whether the notebook is off or - Compaq nc6000 | Hardware Guide - Page 44
while the notebook is connected to external power through the AC adapter. A new battery pack that has been partially but not fully charged can run the notebook, but the battery charge indicators may be inaccurate. Charging an In-Use Battery Pack To prolong battery life and increase the accuracy of - Compaq nc6000 | Hardware Guide - Page 45
of simply charging it. For calibration instructions, refer to "Calibrating a Battery Pack" later in this chapter. Displaying Charge Information on the Screen This section explains how to access and interpret battery charge displays. Accessing Charge Displays To access information about the status - Compaq nc6000 | Hardware Guide - Page 46
when you stop playing a DVD. Most charge displays identify battery packs by location: ■ Location 1 is the primary battery bay. ■ Location 2 is the MultiBay. On some displays, a lightning bolt icon may be displayed on the charge display beside a battery pack location. The icon indicates that the - Compaq nc6000 | Hardware Guide - Page 47
You can determine the percent of a full charge remaining in a battery pack that is not inserted into the MultiBay by using the battery Quick Check feature. MultiBay battery packs have battery Quick Check. Primary battery packs do not. To display the percent of a full charge remaining in a MultiBay - Compaq nc6000 | Hardware Guide - Page 48
and loses your unsaved work. To verify that Hibernation is enabled, be sure that the Enable Hibernate Support check box on the Hibernate tab is selected. To access the tab: ■ In Windows 2000, select Start > Settings > Control Panel. Double-click Power Options. ■ In Windows XP, select Start > Control - Compaq nc6000 | Hardware Guide - Page 49
light turns off. When External Power Is Available To resolve a low-battery condition when external power is available, do one of the following: ■ Connect the AC adapter. ■ Plug an optional Automobile Power Adapter/Charger into the notebook and into a vehicle cigarette lighter receptacle. ■ Plug an - Compaq nc6000 | Hardware Guide - Page 50
notebook. 2. Connect the notebook to an AC outlet or an optional Automobile Power Adapter/Charger. The battery light on the notebook turns on. 3. Leave the notebook connected to external power until the battery pack is fully charged. The battery light on the notebook turns off. Hardware Guide 3-13 - Compaq nc6000 | Hardware Guide - Page 51
your work before beginning the discharge procedure. ■ If you use the notebook occasionally during the discharge procedure and have set energy-saving timeouts, expect the following performance from your system during the discharge process: ❏ The monitor will not turn off automatically. ❏ Hard drive - Compaq nc6000 | Hardware Guide - Page 52
Power Management icon > Power Schemes tab. ❏ In Windows XP, select Start > Control Panel > Performance and Maintenance > Power Options icon > Power Schemes tab. 2. Make a note of the 2 settings in the Plugged In column and the 2 settings in the Running on Batteries column so that you can reset them - Compaq nc6000 | Hardware Guide - Page 53
Battery Packs 3. Access the Power Schemes tab: ❏ In Windows 2000, select Start > Settings > Control Panel > Power Management icon > Power Schemes tab. ❏ In Windows XP, select Start > Control Panel > Performance and Maintenance > Power Options icon > Power Schemes tab. 4. Refer to the settings you - Compaq nc6000 | Hardware Guide - Page 54
Using PC Cards" in Chapter 8. ■ Remove a CD or DVD you are not using. ■ Use the fn+f9 and fn+f10 hotkeys to adjust screen brightness as you need it. ■ Use optional powered speakers instead of the internal speakers, or use the volume buttons to adjust system volume as you need it. ■ Turn off a device - Compaq nc6000 | Hardware Guide - Page 55
tab. ❏ In Windows XP, select Start > Control Panel > Appearance and Themes > Display icon > Screen Saver tab. ■ Select a Power Scheme with low-power-use settings through the operating system. Refer on the Documentation Library CD to the Software Guide, "Power" chapter. ■ Select Battery Optimized or - Compaq nc6000 | Hardware Guide - Page 56
the self-discharge rate of a stored battery pack. To prolong the charge of a stored battery pack, place it in a cool, dry place. Use the following table to estimate how long you can safely store a battery pack. The storage times provided are based on a battery pack that contains 50 percent of - Compaq nc6000 | Hardware Guide - Page 57
, call the telephone number listed for your location in the Worldwide Telephone Numbers booklet, included with the notebook. ■ In Europe, dispose of or recycle battery packs by using the public collection system or by returning them to HP, your authorized HP partners, or their agents. ■ In other - Compaq nc6000 | Hardware Guide - Page 58
4 Drives Caring for Drives Drives are fragile notebook components that must be handled with care. The following cautions apply to all drives. Additional cautions are included with the procedures to which they apply. Hardware Guide 4-1 - Compaq nc6000 | Hardware Guide - Page 59
with cleaning fluid or other liquid or expose it to temperature extremes. ■ Do not remove the primary hard drive (the hard drive in the hard drive bay) except for repair or replacement. ■ Electrostatic discharge can damage electronic components. To prevent electrostatic damage to the notebook or - Compaq nc6000 | Hardware Guide - Page 60
drive. The hard drive in the hard drive bay is the primary hard drive. ■ The MultiBay supports any MultiBay device, including the following: ❏ Hard drive (inserted into a MultiBay hard drive adapter) ❏ CD or CD-RW drive ❏ DVD or DVD/CD-RW or DVD+RW ❏ Diskette drive ❏ MultiBay battery Hardware Guide - Compaq nc6000 | Hardware Guide - Page 61
Drives Hard Drive This section discusses the primary hard drive of the notebook. Identifying the Hard Drive Activity Light The hard drive activity light turns on when the primary hard drive is being accessed. 4-4 Hardware Guide - Compaq nc6000 | Hardware Guide - Page 62
shut down the notebook through the operating system. To remove the primary hard drive: 1. Save your work. 2. Shut down the notebook and close the display. 3. Turn the notebook bottom side up. 4. Remove the hard drive security screw 1. 5. Remove the hard drive retaining screw 2. Hardware Guide 4-5 - Compaq nc6000 | Hardware Guide - Page 63
Drives 6. To remove the hard drive, lift the hard drive door 1, and pull the hard drive 2 out of the bay. To install a hard drive: 1. Lift the hard drive door 1. 2. Slide the hard drive 2 into the bay until the drive is seated. 4-6 Hardware Guide - Compaq nc6000 | Hardware Guide - Page 64
Drives 3. Do one of the following: ❏ If you have inserted a hard drive, reinsert the hard drive security screw 1 and hard drive retaining screw 2. ❏ If you removed but did not replace a hard drive, put the hard drive retaining screw and hard drive security screw in a safe place. Hardware Guide 4-7 - Compaq nc6000 | Hardware Guide - Page 65
must be inserted into an optional MultiBay hard drive adapter before it can be used in the MultiBay. The hard drive assembly (the hard drive inserted into the MultiBay adapter) is then inserted into and removed from the MultiBay in the same way as any other MultiBay device. 4-8 Hardware Guide - Compaq nc6000 | Hardware Guide - Page 66
a Hard Drive into the Adapter 1. Slide the 2 adapter selection switches to the outer edge. 2. Lower the hard drive into the adapter, then slide the drive connectors on the drive toward the drive connectors in the adapter until the connectors engage and the hard drive is seated. Hardware Guide 4-9 - Compaq nc6000 | Hardware Guide - Page 67
Drives Removing a Hard Drive from the Adapter 1. Slide the adapter release latch to the outside as indicated below. 2. Gently disengage the drive connectors by sliding the drive away from the connectors, then remove the drive. 4-10 Hardware Guide - Compaq nc6000 | Hardware Guide - Page 68
the MultiBay, insert the drive into a MultiBay hard drive adapter as described earlier in this chapter. Turn the notebook upside down. With the connector on the drive or drive assembly facing the MultiBay, slide the drive or drive assembly into the MultiBay until it is seated. Hardware Guide 4-11 - Compaq nc6000 | Hardware Guide - Page 69
. ■ Windows XP-Select the Safely Remove Hardware icon on the taskbar, then select the drive you want to remove. When it is safe to remove the drive, a message is displayed. (To display taskbar icons, select Show Hidden Icons in the system tray.) Ä CAUTION: To protect the MultiBay when no device is - Compaq nc6000 | Hardware Guide - Page 70
the release button 1 on the drive bezel to release the media tray. 3. Pull the tray out 2 until it is fully extended. Position a CD or one-sided DVD over the tray with the label . ✎ After you insert a DVD, a short pause is normal as Autorun opens the DVD and WinDVD player. Hardware Guide 4-13 - Compaq nc6000 | Hardware Guide - Page 71
notebook. 2. Press the release button 1 on the drive bezel to release the media tray, then pull the tray 2 out until it is fully extended. 3. Remove the disc 3 from the tray by gently pushing tilt the disc as you remove it. 4. Close the media tray and place the disc in a protective case. 4-14 - Compaq nc6000 | Hardware Guide - Page 72
the front bezel of the drive. 2. Press gently on the paper clip until the media tray is released, then pull out the tray 2 until it is fully extended. 3. Remove the disc 3 from extended, tilt the disc as you remove it. To protect the disc, place it in a protective case. 4. Close the media - Compaq nc6000 | Hardware Guide - Page 73
pops out to show that the diskette has been inserted correctly. Removing a Diskette To remove a diskette from a diskette drive: 1. Press the eject button on the drive to eject the diskette. 2. Remove the diskette from the drive. Displaying Optical Disc Contents When an optical disc is inserted into - Compaq nc6000 | Hardware Guide - Page 74
Drives Locating Optical Disc Software Software that plays CDs and DVDs is preloaded, but not preinstalled, on the notebook. You will need to install the software before you can use it. For more information, refer on the Documentation Library CD to the Software Guide, "Optical Drive Software" chapter - Compaq nc6000 | Hardware Guide - Page 75
in the following table. Audio components Item Component 1 Audio line-out jack 2 Microphone jack 3 Mute button Description Connects optional, powered stereo speakers, headphones, headset, or television audio. Connects an optional monaural microphone. Mutes the system volume. Hardware - Compaq nc6000 | Hardware Guide - Page 76
button to decrease sound. 5 Speakers (2) Produce system sound. Using the Audio Line-Out Jack Å WARNING: To reduce audio line-out jack. The audio line-out jack is also used to connect the audio function of an audio/video device such as a television or VCR. When connecting a device to the audio - Compaq nc6000 | Hardware Guide - Page 77
the volume, press the volume up button. ■ Windows Volume Control ❏ In Windows 2000: the Windows Volume Control icon is displayed on the taskbar. ❏ In Windows XP: a. Select Start > Control Panel > Sounds, Speech and Audio Devices > Sounds and Audio Devices. b. Select the Volume tab. c. Select the - Compaq nc6000 | Hardware Guide - Page 78
, VCR, camcorder, overhead projector, or video capture card. The notebook can support one S-Video device connected to the S-Video out jack while simultaneously supporting an image on the notebook display and on any other supported external display. The S-Video connection usually provides a higher - Compaq nc6000 | Hardware Guide - Page 79
Audio and Video Using the S-Video Jack To connect a video device to the S-Video jack: 1. Plug either end of the S-Video cable 1 into the S-Video jack on the notebook. 2. Connect the other end of the cable 2 to the video device as instructed in the documentation included with the device. ✎ If the S- - Compaq nc6000 | Hardware Guide - Page 80
Devices Connecting a Modem Cable A modem cable, which has a 6-pin RJ-11 connector at each end, must be connected to an analog telephone line, in some countries, with the use of a country-specific modem adapter. Jacks for digital PBX systems end of the cable toward the notebook. Hardware Guide 6-1 - Compaq nc6000 | Hardware Guide - Page 81
Communication Devices Using the RJ-11 Telephone Cable To connect an RJ-11 telephone cable: 1. about using AT commands and dial modifiers, refer on the Documentation Library CD to the Modem and Networking guide or the Modem Command Guidelines (Advanced Users Only) provided in English. 6-2 Hardware - Compaq nc6000 | Hardware Guide - Page 82
cable outside the country in which you purchased the notebook, you must obtain a country-specific modem adapter. Refer on the Documentation Library CD to the Modem and Networking guide for more details about using your notebook internationally. To connect the modem to an analog telephone line - Compaq nc6000 | Hardware Guide - Page 83
Communication Devices Connecting a Network Cable A network cable has an 8-pin RJ-45 connector at each end. If the network cable contains noise suppression . 2. Plug the other end of the cable 2 into a network jack. 3. Start or restart the notebook. 4. Connect to the network. 6-4 Hardware Guide - Compaq nc6000 | Hardware Guide - Page 84
communicate with another infrared-equipped device that is also IrDA-compliant. The infrared port supports both low-speed connections of devices, and applications used. Infrared signals are sent through an invisible beam of infrared light and require an unobstructed line of sight path. Hardware Guide - Compaq nc6000 | Hardware Guide - Page 85
system Help file. To set up infrared devices for optimal transmission: ■ Prepare the infrared ports on both devices for transmission. ■ Position the devices or other wireless devices, such as headphones or audio devices, aim at a port. ■ During the transmission, do not move either device and do not - Compaq nc6000 | Hardware Guide - Page 86
and connectors described in this guide support standard external devices. ■ For information about which jack or connector to use, refer to the documentation included with the device. ■ For information about installing or loading any software required by the device, such as drivers, refer to the - Compaq nc6000 | Hardware Guide - Page 87
External Devices Connecting a Monitor or Projector To connect an external monitor or projector to the notebook, insert the monitor cable into the external monitor connector on the back of the notebook. ✎ If a properly connected external monitor or projector does not display an image, try pressing - Compaq nc6000 | Hardware Guide - Page 88
operating system that supports USB is installed in the notebook. Some USB devices may require additional support software, which is usually included with the device. For more information and software installation instructions, refer to the documentation included with the device. Hardware Guide 7-3 - Compaq nc6000 | Hardware Guide - Page 89
. 2. Press f10 while the F10 = ROM Based Setup message is displayed in the lower left corner of the screen. ❏ To change the language, press f2. ❏ For navigation instructions, press f1. 3. Select Advanced menu > Device Options. 4. Select Enable USB legacy support. 5. To save your preference and exit - Compaq nc6000 | Hardware Guide - Page 90
Connecting an Optional External MultiBay An external MultiBay connects to the notebook by way of the self-powered USB connector and enables you to use MultiBay drives. For more information about the external MultiBay, refer to the documentation that is included with the device. Hardware Guide 7-5 - Compaq nc6000 | Hardware Guide - Page 91
External Devices Connecting an Optional Cable Lock ✎ The purpose of security solutions is to act as a deterrent. These solutions do not prevent the product key 1 into the cable lock. 3. Insert the cable lock 2 into the security cable slot 3. 4. Lock it with the cable lock key. 7-6 Hardware Guide - Compaq nc6000 | Hardware Guide - Page 92
an HP authorized dealer, reseller, or service provider. For information about obtaining and installing software updates and upgrades, refer on the Documentation Library CD to the Software Guide, "Software Updates and Restorations" chapter. Using PC Cards A PC Card is a credit card-sized accessory - Compaq nc6000 | Hardware Guide - Page 93
may not be able to use other PC Cards. If you are instructed by the documentation included with your PC Card to install device drivers: ■ Install only the device drivers for your operating system. ■ Do not install other software, such as card services, socket services, or enablers, that may also be - Compaq nc6000 | Hardware Guide - Page 94
prevent loss of work or an unresponsive system, stop the PC Card before removing it. 1. Stop the PC Card. ❏ In Windows 2000-Select the Unplug or Eject icon on the taskbar, then stop the card you plan to remove. When the card can be safely removed, a message is displayed. ❏ In Windows XP-Select the - Compaq nc6000 | Hardware Guide - Page 95
Hardware Upgrades Using SD Cards Secure Digital (SD) Cards are removable thumbnail-sized CompactFlash storage devices that provide a convenient method of storing data and sharing it with other devices such as PDAs, cameras, and other SD-equipped PCs. Inserting an SD Card Ä CAUTION: To prevent damage - Compaq nc6000 | Hardware Guide - Page 96
Hardware Upgrades Removing an SD Card Ä CAUTION: To prevent loss of work or system lockup, stop the SD Card before removing it. To remove an SD Card: 1. Close all files and applications using the SD Card. 2. Stop the SD Card. ❏ In Windows 2000, select the Unplug or Eject icon in the task bar, then - Compaq nc6000 | Hardware Guide - Page 97
and Upgrading Memory Modules Å WARNING: The memory compartments are the only user-accessible internal compartments on the notebook. All other areas that require a tool to open should be opened only by an authorized service provider. Å WARNING: Failure to unplug the power cord and remove all battery - Compaq nc6000 | Hardware Guide - Page 98
system.) 2. Disconnect all external devices connected to the notebook. 3. Disconnect the power cord. 4. Remove any battery packs from the notebook. 5. Remove the 2 keyboard access screws from the bottom of the notebook. A keyboard icon is located next to both keyboard access screws. Hardware Guide - Compaq nc6000 | Hardware Guide - Page 99
Hardware Upgrades 6. Open the notebook and slide the 4 keyboard latches down 1 to release the keyboard, then tilt the keyboard 2 and remove it from the notebook. 7. Press in on the latch 1 to release the memory slot cover 2, then tilt it up and remove it from the notebook. 8-8 Hardware Guide - Compaq nc6000 | Hardware Guide - Page 100
Hardware Upgrades If replacing the existing memory in the primary memory slot, you must remove any memory in the memory expansion slot first. If you are adding memory to the memory expansion slot, proceed to step 9. 8. To remove a memory module from the memory expansion slot: a. Pull the retention - Compaq nc6000 | Hardware Guide - Page 101
memory slot cover. 11. Replace the keyboard and snap the 4 keyboard latches back into place. 12. Replace the keyboard access screws located on the bottom of the notebook. 13. Replace the battery packs. 14. Reconnect external power and external devices. 15. Restart the notebook. 8-10 Hardware Guide - Compaq nc6000 | Hardware Guide - Page 102
problems with Hibernation after increasing RAM, verify that your hard drive has enough free space to accommodate a larger Hibernation file. ■ To display the amount of RAM in the system: ❏ In Windows 2000, select Start > Settings > Control Panel > System > General tab. ❏ In Windows XP, select - Compaq nc6000 | Hardware Guide - Page 103
environments. ✎ Only compatible AC adapters and battery packs should be used with the notebook. For additional information, visit the HP Web site at http://www.hp.com or use the Worldwide Telephone Numbers booklet, included with your notebook, to contact an HP authorized dealer. Hardware Guide 9-1 - Compaq nc6000 | Hardware Guide - Page 104
30,000 ft Metric 3.26 cm 31.8 cm 26.2 cm Metric 10° to 35° C -30° to 60° C 10 to 90% 5 to 95% 3,048 m 9,144 m 9-2 Hardware Guide - Compaq nc6000 | Hardware Guide - Page 105
range 47 to 63 Hz AC When powered by a DC source 18.5V MAX ✎ This product is designed for IT power systems in Norway with phase- B digital device. For additional governmental agency information, refer on the Documentation Library CD to the Regulatory and Safety Notices guide. Factor - Compaq nc6000 | Hardware Guide - Page 106
1-4 audio devices, connecting external 5-2 audio line-out jack 1-8, 5-1, 5-2 Automobile Power Adapter/Charger connecting 3-12 tasks supported by 3-6 B battery bay device supported 3-2 inserting battery pack 3-3 removing battery pack 3-3 battery charge information displays hotkey 2-6, 2-7 in Windows - Compaq nc6000 | Hardware Guide - Page 107
, battery 3-13 cap, replacing pointing stick 2-3 caps lock light 1-6 card and socket services, PC Card 8-2 CD displaying contents 4-16 inserting 4-13 removing 4-15 CD drive inserting CD 4-13 inserting into MultiBay 4-11 locations supported 4-3 removing CD 4-15 See also drives CD-RW. See CD charge - Compaq nc6000 | Hardware Guide - Page 108
4-11 locations supported 4-3 removing DVD 4-14 See also drives E electrostatic discharge (ESD) 4-2 embedded numeric keypad 2-11 enablers, PC Card 8-2 enabling internal keypad 2-11 environmental specifications 9-1 ESD (electrostatic discharge) 4-2 exhaust vent 1-14 external devices 7-1 external - Compaq nc6000 | Hardware Guide - Page 109
inserting into hard drive bay 4-5 inserting into MultiBay 4-11 locations supported 4-3 MultiBay vs. primary 4-3 retaining screw 4-7 See also drives hard drive bay device 4-3 headphones 5-2 Hibernation exiting 1-3, 3-12 file space requirements for 8-11 initiated during critical low-battery condition - Compaq nc6000 | Hardware Guide - Page 110
and Networking guide 6-2 Modem Command Guidelines (Advanced Users Only) 6-2 monitor, external connecting 7-1 connector 1-13 switching display 2-7 mouse, external 2-4 MultiBay devices supported 3-2, 4-3 inserting battery pack 3-4 inserting drive 4-11 removing battery pack 3-4 MultiBay battery pack - Compaq nc6000 | Hardware Guide - Page 111
AC and battery 3-1 See also battery power power button 1-3 power connector 1-13 Power Meter (Windows) 3-8 Power/Standby light 1-6 powered USB 1-13 presentation mode button 2-9 primary battery pack, defined 3-2 See also battery packs; battery power primary hard drive, defined 4-3 See also drives - Compaq nc6000 | Hardware Guide - Page 112
2-8 Sleep. See Standby slots memory 1-5, 8-9 SD Card 8-4 socket services, PC Card 8-2 software modem 3-17 Power Meter (Windows) 3-8 SpeedStep (Windows 2000 Professional) 3-18 speaker, internal identifying 5-2 speakers 1-12 speakers, external audio line-out jack 5-1 connecting 5-2 specifications - Compaq nc6000 | Hardware Guide - Page 113
Index operating environment specifications 9-2 protecting hardware connectors 8-4 U USB connectors 1-13, 7-3 devices 7-3, 7-4 hubs 7-3 legacy support 7-4 with power connector 1-13 utilities. See software V VCR connecting audio 5-4 connecting video 1-14, 5-4 switching image to or from 2-6, 7-2
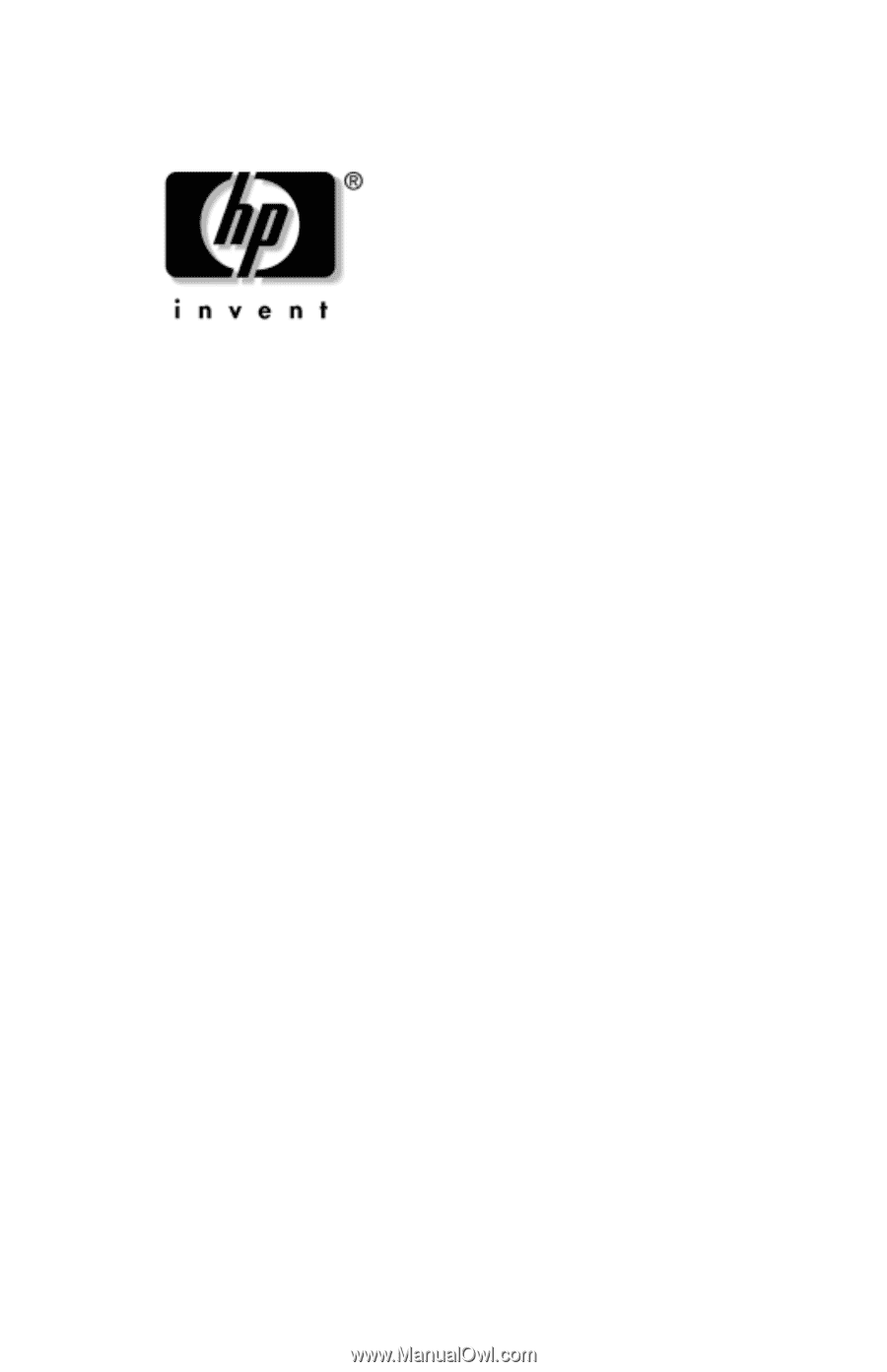
Hardware Guide
HP Compaq Notebook Series
Document Part Number: 333644-001
August 2003
This guide explains how to identify and use notebook hardware
features, including connectors for external devices. It also
includes power and environmental specifications, which may
be helpful when traveling with the notebook.