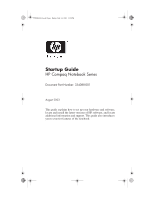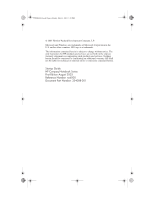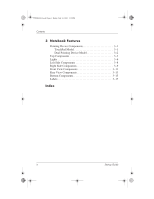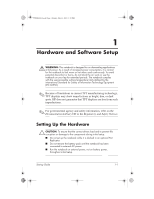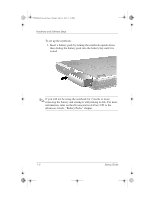Compaq nc6000 Getting Started
Compaq nc6000 - Notebook PC Manual
 |
View all Compaq nc6000 manuals
Add to My Manuals
Save this manual to your list of manuals |
Compaq nc6000 manual content summary:
- Compaq nc6000 | Getting Started - Page 1
11, 2003 3:39 PM Startup Guide HP Compaq Notebook Series Document Part Number: 334088-001 August 2003 This guide explains how to set up your hardware and software, locate and install the latest versions of HP software, and locate additional information and support. This guide also introduces you to - Compaq nc6000 | Getting Started - Page 2
products and services. Nothing herein should be construed as constituting an additional warranty. HP shall not be liable for technical or editorial errors or omissions contained herein. Startup Guide HP Compaq Notebook Series First Edition August 2003 Reference Number: nc6000 Document Part Number - Compaq nc6000 | Getting Started - Page 3
Settings 1-8 Setting Up Wireless LAN 1-8 Setting Up Bluetooth Updates Using the Documentation Library CD 2-1 Getting Help 2-3 Using the Help and Support Center in Windows XP 2-3 Contacting Technical Support 2-5 Installing a Retail Version of an Operating System. . . . . 2-6 Startup Guide - Compaq nc6000 | Getting Started - Page 4
334088-001.book Page iv Friday, July 11, 2003 3:39 PM Contents 3 Notebook Features Pointing Device Components 3-1 TouchPad Model 3-1 Dual Pointing Device Model 3-2 Top Components 3-3 Lights 3-6 Left Side Components 3-8 Right Side Components 3-9 Front View Components 3-11 Rear View Components - Compaq nc6000 | Getting Started - Page 5
ensure that the correct drivers load and to prevent file corruption or damage to the components during initial setup: I Do not set up the notebook while it is docked in an optional Port Replicator. I Do not remove the battery pack until the notebook has been connected to external AC power. I Run the - Compaq nc6000 | Getting Started - Page 6
, then sliding the battery pack into the battery bay until it is seated. ✎ If you will not be using the notebook for 2 weeks or more, removing the battery and storing it will prolong its life. For more information, refer on the Documentation Library CD to the Hardware Guide, "Battery Packs" chapter - Compaq nc6000 | Getting Started - Page 7
Connect the notebook to external AC power: a. Place the notebook on a flat surface near an electrical outlet. b. Connect the AC adapter cable 1 to the power connector on the notebook. c. Connect the power cord 2 to the AC adapter. d. Plug the - Compaq nc6000 | Getting Started - Page 8
334088-001.book Page 4 Friday, July 11, 2003 3:39 PM Hardware and Software Setup 3. Open the notebook by pressing the display release latch 1 and lifting the display 2. 4. Turn on the notebook by pressing the power button. 1-4 Startup Guide - Compaq nc6000 | Getting Started - Page 9
To prevent file corruption and to ensure that the correct device drivers install, follow these guidelines during software setup: I Do not unplug the notebook from the electrical outlet. I Do not shut down the notebook. I Do not remove or insert a drive. I After you begin the software setup, you must - Compaq nc6000 | Getting Started - Page 10
utility: ❏ In Windows 2000, select Start > Programs > Software Setup. ❏ In Windows XP, select Start > All Programs > Software Setup. A setup wizard loads, and a list of applications displays. Select the application you want to install and follow the instructions on the screen. 1-6 Startup Guide - Compaq nc6000 | Getting Started - Page 11
time, date, and currency format are set in the operating system. To access these settings: I In Windows 2000, select Start > Settings > Control Panel > Date/Time, or select Start > Settings > Control Panel > Regional Options. I In Windows XP, select Start > Control Panel > Date, Time, Regional, and - Compaq nc6000 | Getting Started - Page 12
Windows XP, select Start > Control Panel > Appearance and Themes > Display > Settings tab. Setting Up Wireless LAN Select notebooks contain wireless LAN devices. The drivers for your wireless LAN devices have been preinstalled on the notebook. The utility that supports your wireless LAN device has - Compaq nc6000 | Getting Started - Page 13
is equipped with an HP-installed WLAN device, you may prefer to use the utility designed to work with it instead of using the Windows utility. For more information about using the Windows automatic wireless network configuration utility, refer to Windows Help and Support. For more information about - Compaq nc6000 | Getting Started - Page 14
network configuration utility, refer to Windows Help and Support. Once the Windows utility has been disabled, refer to the Wireless LAN Utility Installation Instructions, provided with your notebook, for help installing the HP-preloaded utility for your wireless device. Setting Up Bluetooth Select - Compaq nc6000 | Getting Started - Page 15
the operating system, your caused. HP strongly updated periodically. Turning Off the Notebook Whenever possible, shut down the notebook by following the appropriate Windows shutdown procedure: I In Windows 2000, select Start > Shut Down > Shut Down, then select the OK button. I In Windows XP - Compaq nc6000 | Getting Started - Page 16
workstation setup, posture, and health and work habits for computer users, and provides important electrical and mechanical safety information. This guide is located on the Web at http://www.hp.com/ergo and on the hard drive or on the Documentation Library CD that is included with the product. 1-12 - Compaq nc6000 | Getting Started - Page 17
and instructions for using your notebook. Documents on the Documentation Library CD include: I Hardware Guide-contains information specific to your notebook. It includes an illustrated reference to all exterior components and steps for replacing battery packs, using keyboard features and drives - Compaq nc6000 | Getting Started - Page 18
Help, and Updates I Safety & Comfort Guide-describes the best way to set up a safe and comfortable work environment, including ergonomic users only). I Broadcom NetXtreme Ethernet Networking User Guide (for advanced users only). To view a guide: 1. Insert the Documentation Library CD into a CD drive - Compaq nc6000 | Getting Started - Page 19
, and Updates Getting Help If you cannot solve a notebook problem using this guide or the supplementary information on the Documentation Library CD (including the Troubleshooting guide), you may need to contact HP. Using the Help and Support Center in Windows XP Notebooks with a Windows XP operating - Compaq nc6000 | Getting Started - Page 20
with System Restore. I Improve the performance of your hard drive and battery pack. I Download the latest drivers, utilities, software updates, and product documentation for your notebook. I View notebook information and diagnose problems. I Keep your notebook up-to-date using Windows Update. I Find - Compaq nc6000 | Getting Started - Page 21
> Control Panel > System icon > Support Information button. I In Windows XP, select Start > Control Panel > Performance and Maintenance icon > System icon. I Refer to the Worldwide Telephone Numbers booklet included with the notebook to contact an HP Customer Care Center or visit the HP Web site at - Compaq nc6000 | Getting Started - Page 22
Additional Information, Help, and Updates Installing a Retail Version of an Operating System The Windows operating system provided on the notebook is enhanced by HP. These enhancements add features and provide supplementary support for devices such as drives and PC Cards. Read the following caution - Compaq nc6000 | Getting Started - Page 23
book Page 1 Friday, July 11, 2003 3:39 PM 3 Notebook Features Pointing Device Components TouchPad Model TouchPad component descriptions Item Component Description 1 TouchPad Moves the pointer TouchPad Function like the left and right buttons buttons on an external mouse. Startup Guide 3-1 - Compaq nc6000 | Getting Started - Page 24
Page 2 Friday, July 11, 2003 3:39 PM Notebook Features Dual Pointing Device Model Dual pointing device component descriptions Item Component Description 1 Pointing stick Moves the pointer and selects or buttons Function like the left and right buttons on an external mouse. 3-2 Startup Guide - Compaq nc6000 | Getting Started - Page 25
exit Standby. I In Hibernation, press and release to exit Hibernation. If the system has stopped responding and Windows shutdown procedures cannot be used, press and hold for 5 seconds to turn off and Hibernation, refer on the Documentation Library CD to the Software Guide, "Power" chapter. Startup - Compaq nc6000 | Getting Started - Page 26
Bluetooth" or to the Wireless LAN Utility Installation Instructions provided with your notebook. For more information, refer on the Documentation Library CD to "Using Quick Launch Buttons" in Chapter 2 of the Hardware Guide. 3 Function keys Execute frequently used system functions when pressed in - Compaq nc6000 | Getting Started - Page 27
recesses (2) 6 Microsoft logo key Displays the Windows Start menu. 7 fn key Executes frequently used system functions when pressed in combination with a function key or the esc key. Not shown Memory compartment Contains one primary memory slot (not shown; located under (populated) and one - Compaq nc6000 | Getting Started - Page 28
An integrated wireless device has been enabled. On: Power is turned on. Blinking: Notebook is in Standby. ✎ The power/standby light also blinks when a battery pack that is the only available power source reaches a critical low-battery condition. The light turns off when the system enters Hibernation - Compaq nc6000 | Getting Started - Page 29
a low-battery condition. When the battery reaches a critical low-battery condition, the battery light begins blinking more quickly. 7 Primary hard drive On: Hard drive in the hard drive bay is being accessed. 8 MultiBay On: A device in the MultiBay is being accessed. Startup Guide 3-7 - Compaq nc6000 | Getting Started - Page 30
-out jack Produces system sound when connected to optional powered stereo speakers, headphones, headset, or television audio. 2 Microphone jack Connects an optional monaural microphone. 3 Hard drive bay Holds the primary hard drive. 4 MultiBay Holds a MultiBay device. 3-8 Startup Guide - Compaq nc6000 | Getting Started - Page 31
the primary battery. 2 Secure Digital (SD) slot Accepts SD memory cards. 3 PC Card slots (2) Support optional Type I, Type II, or Type III 32-bit (CardBus) or 16-bit PC Cards. ✎ In select notebooks, one of the PC Card slots may be replaced with a factory-installed Smart Card Reader. 4 RJ - Compaq nc6000 | Getting Started - Page 32
3:39 PM Notebook Features Right side component descriptions (Continued) Item Component Description 5 Bluetooth compartment Holds a Bluetooth device. ✎ Bluetooth is not supported in all countries. 6 Security cable slot Attaches an optional security cable to the notebook. Ä The purpose of - Compaq nc6000 | Getting Started - Page 33
wireless communication between the notebook and an optional IrDA-compliant device. 2 Mute button On: Mutes the system volume system volume. Press the volume up button to increase sound. Press the volume down button to decrease sound. 4 Display release latch Opens the notebook. Startup Guide - Compaq nc6000 | Getting Started - Page 34
system sound. 6 Wireless antenna (2) Transmits wireless data (not shown, located on either side of the display). Å Exposure to Radio Frequency Radiation. The radiated output power of this device inches) during normal operation, including when the notebook display is closed. 3-12 Startup Guide - Compaq nc6000 | Getting Started - Page 35
1 Power connector Connects an AC adapter or an optional Automobile Power Adapter/Charger, or Aircraft Power Adapter. 2 Serial connector Connects an optional serial device. 3 Parallel connector Connects an optional parallel device, such as an external diskette drive or a printer. 4 RJ-45 - Compaq nc6000 | Getting Started - Page 36
(Continued) Item Component Description 8 S-Video jack Connects an optional S-Video device, such as a television, VCR, camcorder, overhead projector, or video capture card. 9 Exhaust vent Enables airflow to cool internal components. Ä To prevent overheating, do not obstruct vents. Using the - Compaq nc6000 | Getting Started - Page 37
to remove the keyboard in order to access system memory. 3 Intake vent Enables airflow to cool Battery release latch Releases the primary battery pack from the battery bay. 5 Battery bay Holds the primary battery pack. 6 Hard drive security screw Secures the hard drive. Startup Guide - Compaq nc6000 | Getting Started - Page 38
MiniPCI device can prevent your notebook from operating properly and may result in a warning message. To resume proper notebook operation, remove the unauthorized device. Contact your HP Customer Care Center if a warning message about your MiniPCI device displays in error. 3-16 Startup Guide - Compaq nc6000 | Getting Started - Page 39
the notebook. You may need this number if you call customer support. Contains your Product Key number, which will be needed to update or troubleshoot your operating system. Provides regulatory information about the wireless LAN device(s) that are available on some notebook models. ✎ You will need - Compaq nc6000 | Getting Started - Page 40
while traveling internationally. Provides regulatory information about the Bluetooth device that is available on some notebook models. ✎ You will need this information to use the Bluetooth device while traveling internationally. ✎ Bluetooth is not supported in all countries. 3-18 Startup Guide - Compaq nc6000 | Getting Started - Page 41
commands, modem 2-1 connecting video 3-14 connector(s) AC power 3-13 DC power 1-3 docking 3-15 external monitor 3-13 External MultiBay 3-13 USB 3-13 D DC power connector 1-3 display opening 1-4 release latch 1-4, 3-5, 3-11 docking connector 3-15 Documentation Library CD 2-2 Startup Guide Index-1 - Compaq nc6000 | Getting Started - Page 42
Microsoft logo 3-5 L latches battery release 3-15 display release 3-11 light battery 1-5, 3-7 caps lock 3-6 num lock 3-6 power/standby 1-5 scroll lock 3-6 wireless on/off 3-6 M Maintenance, Shipping and Travel guide 2-1 manuals. See Documentation Library CD memory, primary slot 3-5 microphone jack - Compaq nc6000 | Getting Started - Page 43
14 system drivers 1-1 T telephone (RJ-11) jack 3-9 Troubleshooting guide 2-1 turning the notebook on/off 1-4 U USB connectors 3-13 with power connector 3-13 user guides 2-1 V vents exhaust 3-14 intake 3-15 volume control buttons 3-11 volume mute button 3-11 W Windows applications key 3-4 wireless On - Compaq nc6000 | Getting Started - Page 44
334088-001.book Page 4 Friday, July 11, 2003 3:39 PM Index Index-4 Startup Guide
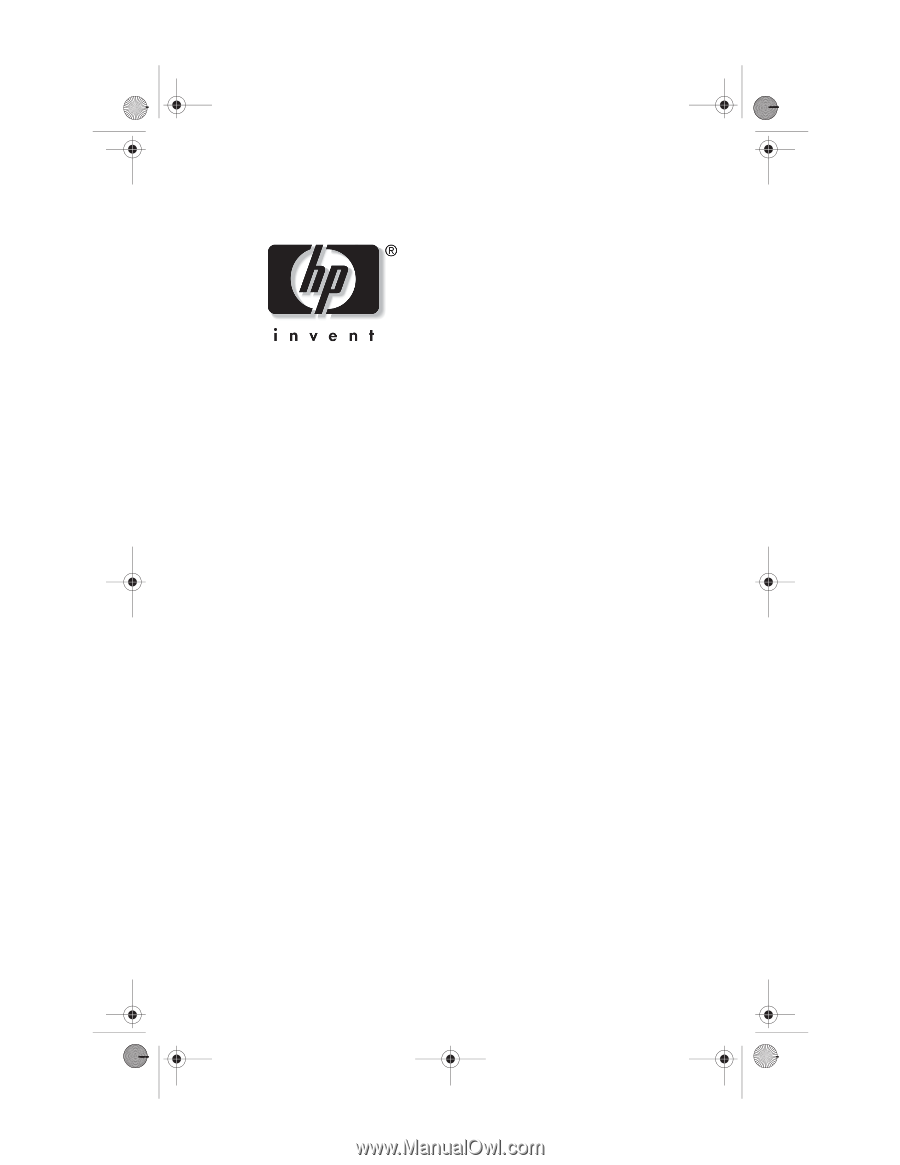
Startup Guide
HP Compaq Notebook Series
Document Part Number: 334088-001
August 2003
This guide explains how to set up your hardware and software,
locate and install the latest versions of HP software, and locate
additional information and support. This guide also introduces
you to exterior features of the notebook.
334088-001.book
Page i
Friday, July 11, 2003
3:39 PM